YES app.tv Activate : Is YES app free to watch?
To activate YES App on TV and other devices, login into www.watchyesnetwork.com and enter the Activation Code as displayed on TV Screen. LOGIN WITH YES APP ACCOUNT. Subscribe now for just $239.99/yr or $24.99/mo.
Watch New York Yankees, Brooklyn Nets, and New York Liberty games live on the YES App with a YES subscription.
Get more details about YES app.tv Activate : With the YES App, you can watch a live stream of the entire YES Network, 24/7, including live New York Yankees, Brooklyn Nets, New York City FC and New York Liberty games, as well as pre- and post-game shows, The Michael Kay Show and more.
The YES App is available at (www.watchyesnetwork.com). It’s also available for download on most iOS devices, on most Android devices, and on most Windows PCs and tablets. It also available on several living-room/connected-device platforms.
Apple devices:
- iOS app (tablet, phone) – iOS 13+ / iPad OS 13+
- Apple tvOS – tvOS 13+
- Web (mobile responsive) – Last 2 versions of Safari
Google Chromecast devices:
- Chromecast – Google TV, Ultra, 3rd Gen
Other platforms:
- Roku – 9+
- Amazon FireTV – 9+
- Android TV – 9+
Supported web browsers:
Web (mobile responsive) – Last 2 versions of: Chrome, Firefox, Edge, Safari
Note: Above are the minimum software requirements needed to download and use the YES App.
How To Activate YES App on All Devices
Android (TV) Boxes
You can install the YES app on your Supported Android Box by doing the following:
- Go to the Home screen on your Device.
- Go to the Google Play Store on your device.
- In the Google Play Store search for “YES”.
- Click on the YES app.
- Click “Install” on the app store.
- After the download has finished click “Open”.
When the YES app has opened sign in with the email address and password you have associated with your YES account.
You can now start enjoying all the great content that YES has to offer!
Roku
You can add the YES channel to your Roku by:
- On the Roku home page, select “Streaming Channels“
- Select “Search Channels“
- Type in “YES”
- Select “YES”
- Download the channel
- Sign in to YES with the email address and password that you used to sign up for YES.
- Then you will be able to access all of the great content we offer.
Android Phones & Tablets
You can install the YES app on your supported Android device by doing the following:
- Go to the Google Play store on your Android device.
- Search the Google Play store for “YES”.
- Select the YES app and download it to your device.
- Once it has downloaded, open the app.
- Sign in using your username and password created when registering for YES.
Apple iPhones & iPads
To add YES to your iPhone & iPad please do the following:
- Search the App Store for “YES” and download the app onto your Apple device.
- Open the YES app on your Apple device.
- Sign in with the email address and password you registered your YES membership with and start streaming!
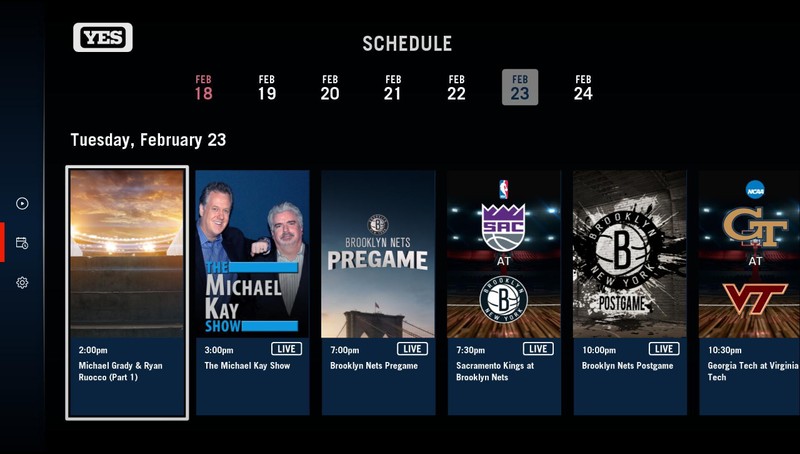
Apple TV
You can install the YES app on your Apple TV by doing the following:
- On the home screen of the TV, you will see the App store icon. Navigate to and select it.
- At the top of the screen, you will see: “Featured, Top Charts, Categories, Purchased, and Search. Navigate to and select Search.
- In the text box, type in YES. You will see the app appear.
- Select the app and select “Download. Upon downloading the app, enter your email and the password created when you created your YES account. You will then be able to access all of our content.
Chromecast for Android
- Go to your supported Android devices home screen.
- Go to the Google Play store on your Android device.
- Search for the YES app.
- Click on the YES app in the Play Store.
- Click on “Install” in the Play Store.
- Once you have completed the download go back to the play store to download the Chromecast app.
- Go to the Google Play Store.
- Search for the Chromecast app.
- Click on the Chromecast app in the Play Store.
- Click on “Install” in the Play Store.
- Once you have completed the download, verify that both the Android device and the Chromecast are connected to the same WiFi.
- Open the YES app.
- Click on the Chromecast icon in the upper right of the screen.
- Then select your Chromecast device.
- Select a title and tap play to start casting.
Chromecast for Apple
You can cast from your supported Android device to your external Chromecast by doing the following:
- Go to your supported Apple devices home screen.
- Go to the App Store.
- Search for the YES app.
- Click on the YES app in the App Store.
- Click on “Get” (in some cases there could be a Cloud icon as it may have been downloaded before).
- Once you have completed the download, verify that both your Apple device and the Chromecast device are connected to the same WiFi.
- Open the YES app.
- Click on the Chromecast icon in the upper right of the screen.
- Then select your Chromecast device.
- Select a title and tap play to start casting.
Xbox One
- Start on the Xbox One dashboard and go all the way to the right on the Xbox One dashboard using the left analog stick or the directional pad.
- Select “Search” in the lower right-hand side of the screen.
- Using the on-screen keyboard search for “YES”.
- Please select the YES app when it appears in the search results at the top of your screen.
- On the screen for the YES app, select “Get” on the right-hand side of your screen.
- Once installed, use the on-screen keyboard to sign in with your email and password matched to your YES membership
Fire Stick/TV/Cube
To find YES on an Amazon Fire device:
- Click the “Home” button (looks like a house on the remote)
- At the top scroll to the left to the magnifying glass “Search”
- Type “YES” (without spaces)
- Click on the word “YES”
- Scroll down to “Apps & Games”
- Select the “YES” app
- Click the Cloud Icon “Download”
Kindle Fire Tablets
You can install the YES app on your Kindle Fire Tablet by doing the following:
- Press the “Home” button on the Fire Tablet
- Navigate to and Select “AppStore” (looks like a white box with the word APPS)
- Click “Search” at the top right (looks like a magnifying glass)
- Type “YES” and click the magnifying glass to search
- Click “Download” on the YES app
- When the download finishes click “Open”
LG Smart TV’s
As long as you have a supported LG Smart TV you can install the YES app on your Samsung Smart TV by doing the following:
- Click “Home” (looks like a house on the remote)
- Scroll to the left and select “Search” (looks like a magnifying glass)
- Type “YES” in the search bar
- Under “Apps” select the YES app
- Select “Install”
- Click “Launch”