www.wordpress.org login/wp-admin | Login to your WordPress Admin Panel
Logging in to your WordPress Dashboard has never been so easy. Here are the ways to get into your WordPress Dashboard.
WordPress access on Domains Dashboard
1. Log in to your Domains Dashboard.

2. On the dashboard, select the domain where your WordPress is installed.
There are two views in the Domains dashboard – the Card and List views. Click on the view icons to switch to your preferred view.

3. Choose the domain you wish to modify.

4. In List view, click the domain or its gear icon on the right-hand side.

5. On the left menu, click on WordPress.
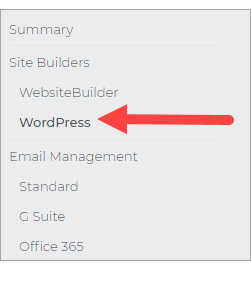
6. Click on Manage Site inside the WordPress page.
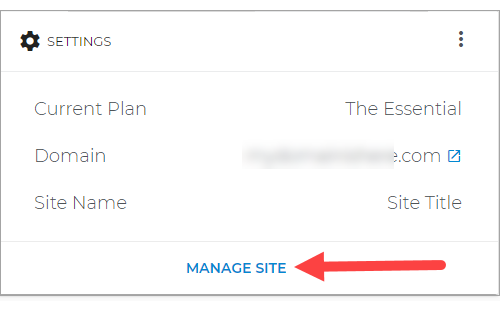
7. Congratulations! You are now in your WordPress Dashboard and be able to manage it.
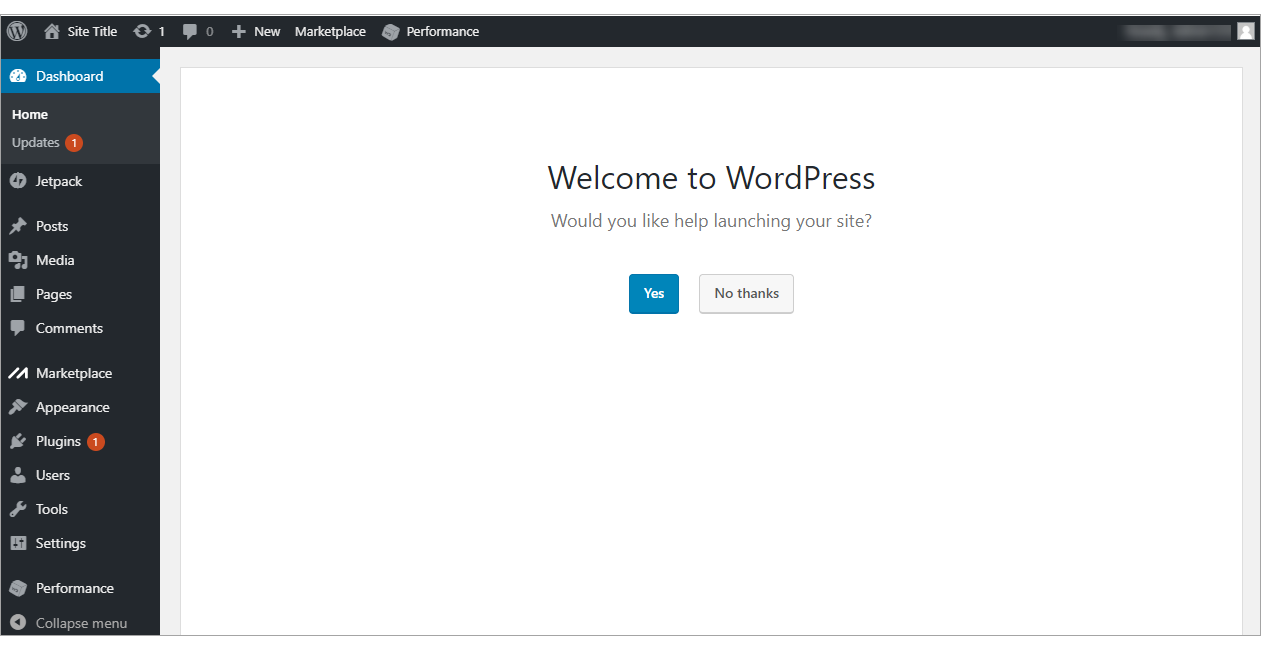
WordPress access through a direct link
1. On your browser’s address bar, search for your domain name with /wp-admin or /wp-login.php at the end, e.g., example.com/wp-admin or example.com/wp-login.php.
2. Type in your WordPress Username or Email Address and Password. These were set up during the installation phase. If your password is forgotten, click on Lost your password for recovery.
3. Once logging in is successful, you will land on your WordPress Dashboard and manage it.
To Change Your Password
To change your password in current versions:
- In the Administration Screen, menu, go to Users > All Users.
- Click on your username in the list to edit it.
- In the Edit User screen, scroll down to the New Password section and click the Generate Password button.
- If you want to change the automatically generated password, you can overwrite it by typing a new password in the box provided. The strength box will show you how good (strong) your password is.
- Click the Update User button.
Your new password becomes active immediately.
Be the first to comment