Regions Online Banking – How to Log in to your accounts | Regions
To log in to your Regions Bank accounts online, follow these steps:
- Existing Users:
- Visit the Regions Online Banking login page at https://login.regions.com/.
- Enter your username and password.
- Click “Log in.”
- New Users:
- If you don’t have an Online Banking account, you can enroll by visiting the same login page.
- Click on “Enroll now” and follow the instructions to set up your account.
Once logged in, you can manage your finances, pay bills, transfer funds, and more! 🏦💻
As part of Online Banking upgrades, we have changed the account login process. This small change enables us to enhance the account security you already rely on from Regions. Over the coming months, we will keep you informed as we make additional upgrades to continue to provide the best possible account security.
How to Log in to your accounts
Step 1
Locate the Online Banking Login box at the top of the Regions home page at www.regions.com.
Note: JavaScript is required to log in and use Regions Online Banking.
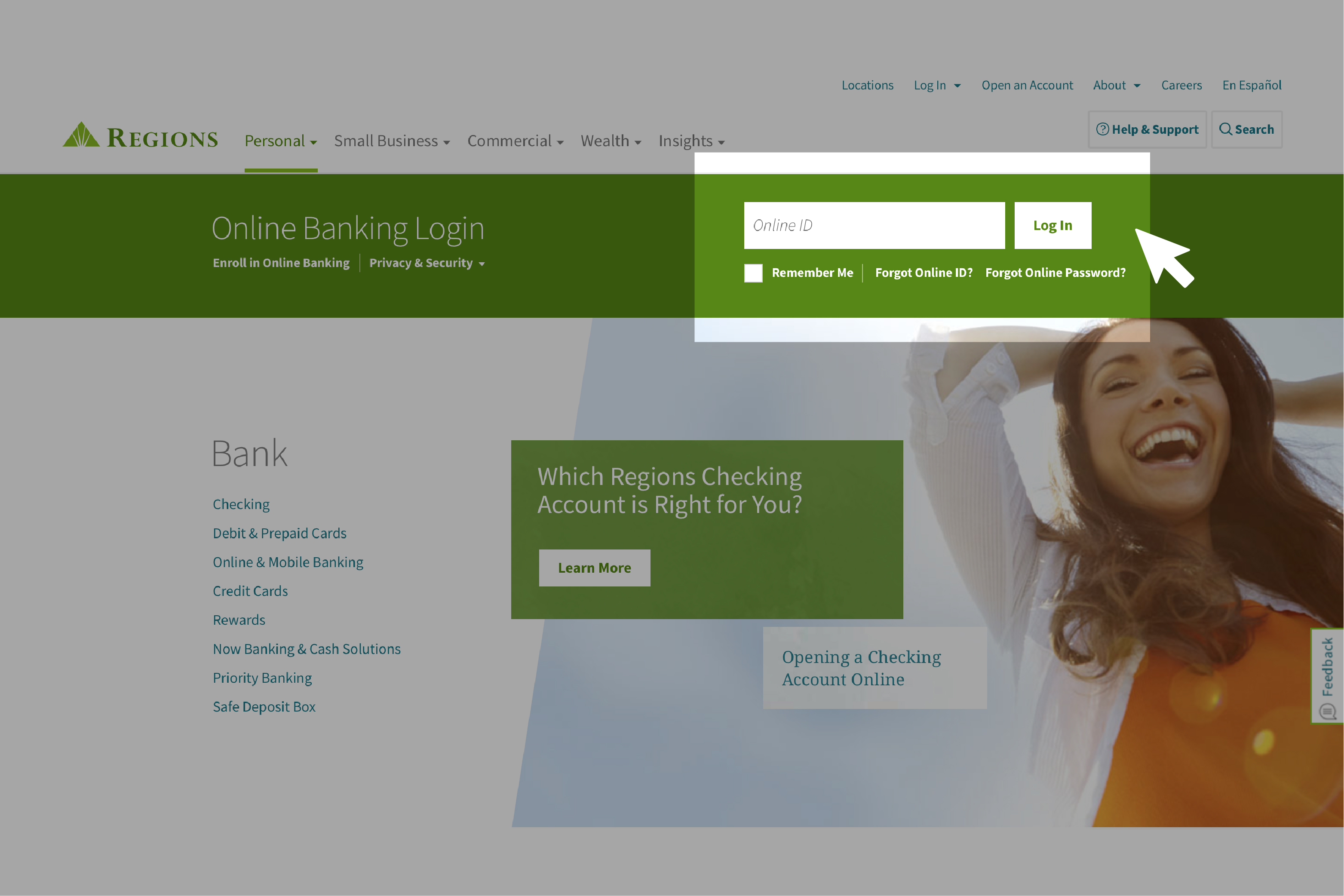
Step 2
Enter your Username.
If you do not remember your Username, you select Forgot Username located directly beneath the login box or you can recover your Username here. Also, check Remember Me when you log in so that your Username will be remembered the next time you visit. You should only check Remember Me on trusted devices.
Step 3
Enter your password on a new, second screen and select the Log In button. Once signed in, you will be directed to your Account Overview.
If you do not know your password, simply select Forgot Password located directly beneath the Login box.
What services does Regions Bank offer?
Regions Bank offers a range of services to meet your financial needs:
- Checking Accounts: Simplify your everyday banking with the right checking account.
- Savings Accounts: Start building your emergency savings fund and earn interest.
- Credit Cards: Earn rewards and build credit with a Regions credit card.
- Mortgages: Buy your dream home with a mortgage that fits your life.
- Home Equity Loans: Finance needed renovations with a home equity loan.
- Regions Rewards: Get more value from your everyday banking.
- Overdraft Grace: Avoid overdraft fees with extra time to make deposits or transfers.
- Automated Savings Transfers: Set up monthly transfers for a chance to earn an annual savings bonus.
- Self Credit Service: Improve your credit history by reporting existing payments.
- LockIt® Card Controls: Customize how your debit, credit, and prepaid cards are used.
Remember, Regions Bank is here to help you succeed!
How to Change Your Online ID and Password
Step 1
Once logged in to Online Banking, from the Customer Service tab select Settings.
Step 2
Under Contact & Security Info, select Online ID or Password.
Step 3
To change your Online ID, select the edit icon next to your current Online ID.
Step 4
Enter your new Online ID, re-enter in the Confirm Online ID field and select Update.
Please note that your Online ID must be 8-18 letters and numbers and is case sensitive. No special characters are allowed.
Step 5
Review your Online ID to verify that your changes have been applied.
Step 6
To change your password, select the edit icon next to your current password (hidden for privacy).
Step 7
Enter your New Password, re-enter in the Confirm Password field, then select Update.
Note: Your password must be 8-18 letters and numbers and is case sensitive. No special characters are allowed.