Red Pocket Activate SIM Card: Enter your Confirmation code OR SIM card number
Go to redpocket.com/activate to set up your new Red Pocket SIM card. Provide the ICCID number associated with your SIM card or the Verification Code. When you order a service plan, you’ll get a confirmation code. The activation code is entered at that time.
When you switch to Red Pocket Mobile you can keep your existing network coverage or choose the network that works the best for you and your phone!
Red Pocket Mobile offers services on your choice of any major US network!
You should choose your network based on the coverage you need and the device you want to bring. Red Pocket has 3 networks to choose from:
GSMA: This network offers the largest GSM coverage in the US. This network works with most AT&T-compatible, GSM unlocked and CDMA LTE unlocked devices.
GSMT: This network works with most T-Mobile-compatible, GSM unlocked and CDMA LTE unlocked devices.
CDMA: This network works with most Verizon-compatible LTE devices.
Also Read : subroresponse.optum.com
It’s easy!
1. Visit redpocket.com/activate
2. Enter your Confirmation Code or your SIM card’s ICCID number.
3. You’ll also need to enter your phone’s serial number (IMEI or MEID).
4. A confirmation code is provided to you after you order your service plan.
5. This code is then entered when you’re ready to activate, making it easy to assign your service plan to your new line. Click here if you need help finding your confirmation code.
6. Next, log in using the account you created during the SIM card order process.
Are you transferring in a phone number
IMPORTANT: If you wish to bring your current phone number to Red Pocket, be sure to transfer your number during the activation process. You will not be able to transfer a phone number in from another carrier later on.
It is important to be 100% accurate with your number transfer information. If incorrect information is provided, it can cause delays. If you wish to get a new Red Pocket phone number your Service Zip Code will be used to generate your area code and phone number
If you are transferring in an existing phone number, please wait until the number transfer is finished before starting the process. You can view the status of your number transfer by logging in to your redpocket.com account.
Once you’ve finished activation, setup your device
Lastly, insert your SIM card into your phone and power on your device. Once your device has powered on, you will receive a text message that will trigger automatic APN (access point name) setup. Your APN settings are responsible for your phone’s internet connection. Follow the quick and easy steps on your phone to finish setting up and start using your new Red Pocket service!
Also Read : https //inisonline.jahs.ie Login
Installing eSIM is quick and easy. After you complete the activation process, you can install your new line onto your compatible phone.
Please note: that this installation process may require your device to undergo a software update. Dual SIM functionality is required for eSIM to work, and if your phone does not already support dual SIM functionality, a software update will be required to include it.
Please note: that for most phones, you may use a physical SIM line and a single eSIM line on the same device. Only select iPhones (iPhone XR and more recent devices) can support multiple eSIMs at one time. This information is changing frequently as eSIM is a new technology. Please check back for updated information, and please contact our customer support team if you have any questions about device compatibility or eSIM functionality.
After activation you’ll receive a QR code that is unique and contains your eSIM profile. Keep it safe! This code will appear on the website after you finish the activation process and will also be provided by email. Click the link in the email that was sent to you after finishing the activation process to get your QR code.
Activating an eSIM on iPhone is easy.
Step 1: Open your phone’s camera application and hold it up to the QR code that is displayed after the activation process.
This QR code was also sent to you by email. Click the link in your after-activation email to get your QR code.
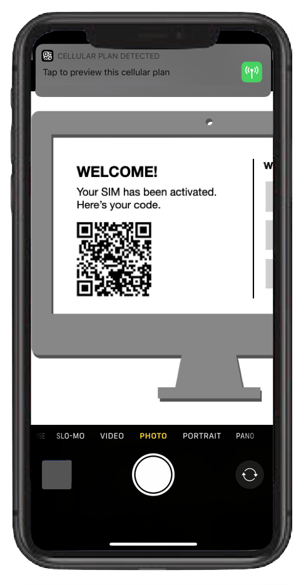
Step 2: As you scan, you’ll get a popup that says “Tap to preview this cellular plan”.
Step 3: Tap on the popup and you’ll be redirected to the Cellular Plan Settings section in your phone, which will walk you though the eSIM setup process.
Step 4: Tap on Continue, then tap on Add Cellular Plan
Step 5: Next, you’ll need to label your eSIM line. Choose to make your new SIM the Primary or Secondary SIM card
Step 6: Decide which line is going to be your default line. This means, if you attempt to call a number that is not already in your contact list, your phone will automatically choose your default line for calling and texting to that number.
Step 7: Choose which of your lines, if any, should be associated with your iMessage, FaceTime and Apple ID. This means, when it’s time to send an iMessage or place a call using FaceTime, which line would you like to be associated with those texts and calls?
Step 8: Finally, choose which line you’d like to be your primary line for data usage. This means, when downloading applications, browsing the web, or using data-reliant calling features like VoLTE, which line would you like your phone to rely on? You can switch the default cellular data line in the future
Step 9: This last step is very important — make sure to turn the newly activated line ON after you have finished configuring your eSIM preferences
When you’re finished configuring your preferences, you’ll be taken to the Cellular section within your phone’s Settings. If you are not taken there automatically, you can navigate there by tapping on Settings, then tapping on Cellular.
From there, tap on your newly installed eSIM line under CELLULAR PLANS and make sure the toggle labeled “Turn On This Line” is set to the ON position. Check the “Enable LTE” toggle as well and make sure it too is set to the ON position. This will ensure your line is connected and your device is receiving a signal.