Netflix Error Code S7361-1253 Movies Stop Playing
Netflix Error Code S7361-1253 means a software issue with your Mac computer stopped Netflix from playing. Yo can go to Apple Support Center or contact Netflix Support center to fix this issue.
OR
To fix the problem:
Check your Mac computer’s version
- From upper left corner of your screen, click the Apple menu.
- Click About this Mac to view your macOS version
If your macOS version is El Capitan 10.11 or earlier, follow Apple Support’s steps to update macOS on Mac.
If your macOS version is Sierra 10.12 or later, contact Customer Service for more help.
OR
Launch Safari. Use the Safari Developer menu to clear your browser cache, and then clear all history from the application menu. Disable all Safari browser extensions. Reboot the M1 Air, and try streaming that same Netflix content to see if the error is reproducible.
As that was a Netflix error and not a Safari error, it may have been a server-side Netflix issue, and may not repeat upon watching the same content again. If it does, then contact Netflix support with the error code.
Shut down your computer
- Shut down your computer through the menu:
- For Mac: At the top left, click the Apple menu > Shut Down.
- For Windows: From the Start menu, click Power > Shut down.
- For Chromebook: From the bottom right, click on the time > Sign out > Shut down.
- Leave your computer off for at least 10 seconds.
- Turn it back on, then try Netflix again.
Close media players
Close media players such as YouTube, iTunes, and QuickTime.
- In the upper left corner of the screen, select the Apple icon.
- Select Force Quit.
- Select any media players that are still running and select Force Quit.
- Quit Safari, then restart it.
- Try Netflix again.
Remove Netflix website data
- In the upper left corner of your browser, go to the Safari menu.
- Select Preferences.
- Select Privacy.
- Under Cookies and website data, select Details or Manage Website Data.
- Search for Netflix.
- Select Remove.
- Select Remove Now.
- After the Netflix website data has been deleted, force-quit Safari and try Netflix again.
To force-quit Safari:
- In the upper left corner of your browser, select the Apple icon.
- Select Force Quit.
- Select Safari.
- Select Force Quit.
- Confirm your selection.
- Try Netflix again.
Use Software Update
To check for new software, open Software Update. It’s in System Settings (or System Preferences), which you can open from the Apple menu in the corner of your screen:
- Choose Apple menu > System Settings. Click General on the left-hand side of the System Settings window, then click Software Update on the right.
- Or choose Apple menu > System Preferences, then click Software Update.
If Software Update finds new software, click the button to install it. You will be asked to enter your administrator password. During installation, your Mac may display a progress bar or blank screen several times, and you should avoid putting it to sleep or closing its lid.
If Software Update says that your Mac is up to date, then no new software is currently available for your Mac model. Software Update only shows software that is compatible with your Mac.
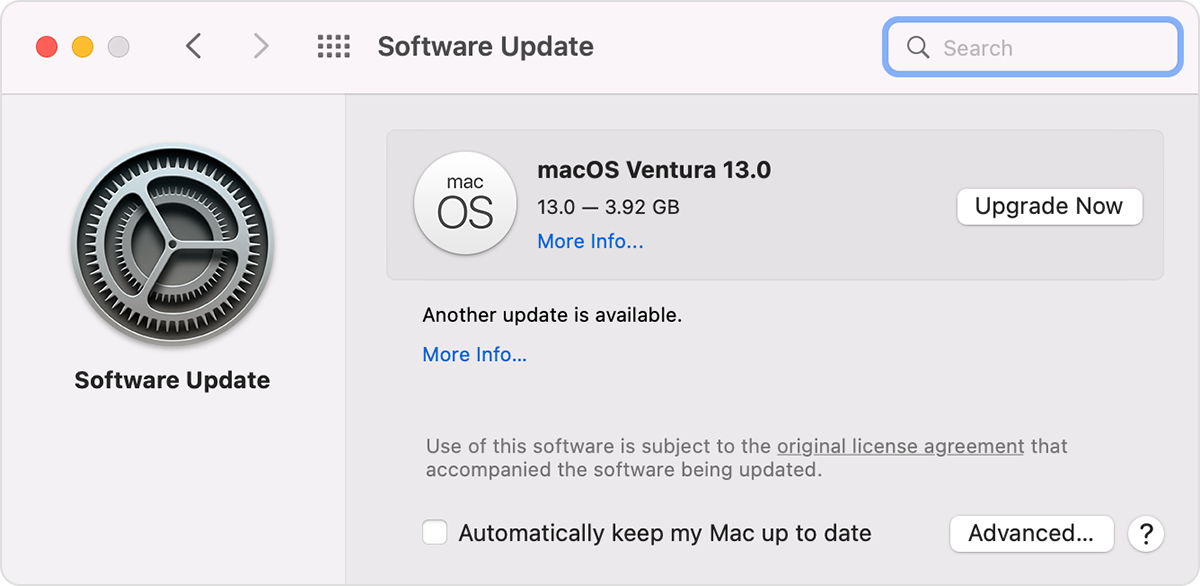
If you can’t see Software Update
If you can’t see an item named Software Update in System Settings or System Preferences, click the Spotlight icon ![]() in the corner of your screen, then type Software Update in the search field. From the search results, choose Software Update.
in the corner of your screen, then type Software Update in the search field. From the search results, choose Software Update.
If your older Mac doesn’t include Software Update, use the App Store app instead. It’s in your Applications folder. Click the Updates tab in the App Store to check for updates, or search for software by name.