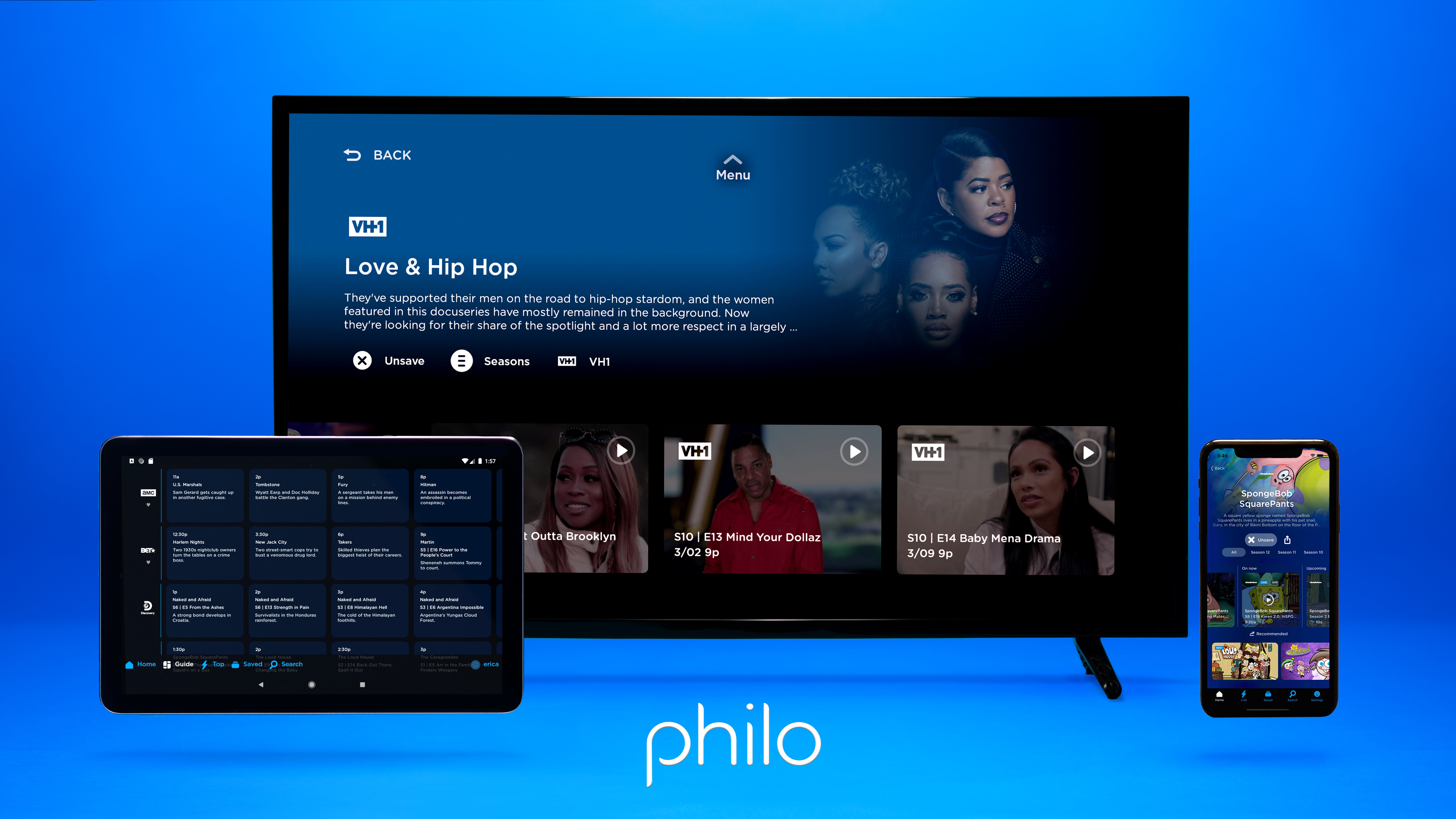Is Philo Down | Is Philo Not Working : Philo Code DS-0.1 | How do you reset Philo on Roku?
If Philo is down or not working, then Try playing Philo on a different device. Turn off your TV for 10 seconds, then turn it back on and try Philo again. If your TV doesn’t have a power button, unplug it for two minutes before trying again.
“Buffering” occurs as a video loads before playing on your TV or other device. Depending on your internet speed and other factors, buffering may cause delays when playing your content.
If you’re experiencing buffering issues, check the following:
Internet Speed: Make sure your internet connection is fast enough to stream content.
Bandwidth: Disconnect any devices that you’re not currently using, such as gaming consoles, to free up more bandwidth on your network.
VPNs or Ad Blockers: If you have these services, disconnect them and restart your device. This alone may solve the buffering issue.
Troubleshooting by device
TV
Play anything on Philo for one full minute.
Play a different channel on Philo for another full minute:
• If only one channel has buffering issues, please contact Support team.
• If multiple channels have buffering issues, go to step 3.
Ensure your network supports streaming content: Try connecting to a different network, especially if you’re using free or public Wi-Fi at locations such as airports, schools, or hospitals. It’s possible these networks don’t support streaming.
Check your internet connection speed: Ensure your internet speed is higher than our Internet speed recommendations. You can visit fast.com to quickly determine your internet speed.
Restart your TV: Turn off your TV for 10 seconds, then turn it back on and try Philo again. If your TV doesn’t have a power button, unplug it for two minutes before trying again.
Restart your home network:
Unplug your TV and all network equipment, including your modem and router, for 30 seconds.
Plug your TV and network equipment back in.
Turn on your modem and router.
Turn on your TV and then try Philo again.
Try playing Philo on a different device: If the buffering issue still occurs when using a different device connected to the same network, it is most likely a problem with the network.
Contact the Support team if you’re still experiencing buffering issues after completing all the above troubleshooting steps.
Philo Code DS-0.1
HDCP errors happen when there is a problem with the physical connection or communication between your streaming device and TV. Often, it’s a simple matter of reconnecting the HDMI cable:
Unplug both ends of the HDMI cable.
Turn off or unplug power from the TV and streaming device.
Reconnect both ends of the HDMI cable.
Turn on or replug power to the TV and streaming device.
If that doesn’t do the trick, try these additional suggestions:
Use a different HDMI input on your TV.
Use a different HDMI cable.
Why does Philo stop after 4 hours?
Roku has a feature called Bandwidth Saver to help people with data or bandwidth caps. After 4 hours without remote activity, you may be asked if you want to keep streaming. Click Keep streaming to continue playback. If you do nothing, Philo will close.
You can click Don’t ask for this channel to disable the prompt for Philo. Or, you can disable the prompt for all your Roku channels:
Press Home on your Roku remote.
Click Settings.
Click Network.
Click Bandwidth saver.
Click Off.

My 1st-generation Chromecast is having issues
Some devices, like 1st-generation Chromecasts and Vizio SmartCast TVs, have stopped receiving major updates from Google. Philo cannot support Chromecast devices with firmware below 1.42. Playback may still work, but there may be issues.
To find the firmware version of your Chromecast, use the Google Home app:
Open the Google Home app.
Tap your device at the bottom.
Tap Settings (gear icon at the top-right corner).
At the bottom look for the Cast firmware version.
The instructions will vary for TVs with Chromecast built-in. Look for the Cast version in the Settings or System Information.