https //vimeo.com/activate Code Login: Vimeo | Accounts, Login, Upload, Editing
According to the latest video marketing statistics, 74% of all Internet traffic in 2017 will belong to videos. Nowadays there are a lot of sites where you can watch and upload videos. We’ve already told you everything we know about YouTube upload. Now, it’s high time to review another site – Vimeo.com. It is one of the most popular video sharing sites. Of course, it’s less famous that YouTube, but at the same time it might seem better since it hosts only professional videos. If you are fond of video creation and video editing, create a Vimeo account and start uploading your videos. Let’s check:
- Vimeo account types: Basic Vimeo, Vimeo Plus, Vimeo Pro.
- how to add a video to Vimeo.
- how to edit a Vimeo video.
SIGN UP TO VIMEO
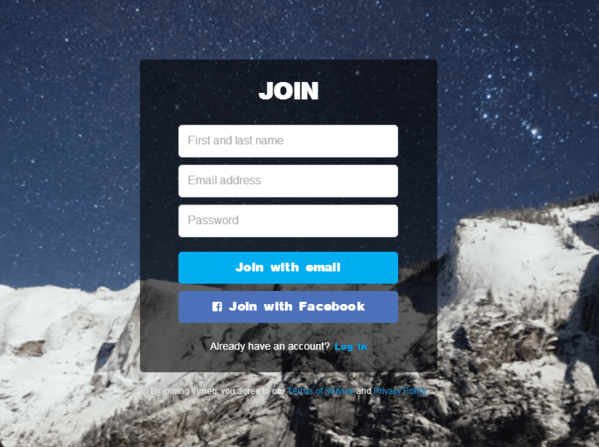
If you don’t have a Vimeo account, you can easily create it. There are two ways to do it: access with your Facebook account or create a stand-alone account on Vimeo. The latter requires proving your name, email and creating a password. If you decide to log in with Facebook, you’ll need to confirm your decision and install Vimeo Facebook app.
Activate and log in to Vimeo TV apps
To log in to your account using our official AppleTV app follow these steps:-
- Select the login option in the app. An activation code should appear on your TV screen.
- On a separate computer or mobile device, visit vimeo.com/activate in a web browser (log into your account if you’re not already logged in).
- Enter the activation code from your TV screen.
- Select Connect device. After a few seconds, your TV app should reload and you’ll be logged into your account.
AirPlay
To AirPlay a video to an Apple TV or other AirPlay-capable device using the Vimeo app for iOS, start playing a video within the iOS app, tap the AirPlay icon, and select the device where you want to play your video.

Viewers can also AirPlay videos from the Safari browser on macOS, iOS, and iPadOS. To do so, tap the AirPlay icon in the Vimeo Player and select your preferred device.
More information about Apple AirPlay can be found here.
Chromecast
To cast a video to a Google Chromecast device, or a device with Chromecast built-in, start playing a video within the iOS or Android mobile app, tap the Chromecast icon, and select your preferred device.

Vimeo currently do not support casting videos from the Chrome web browser.
Android TV and Amazon Fire TV
Vimeo has ended development and support of its app on Android TV and Amazon TV due to changes with Google Play store policies. If you already have the app installed, you will be able to continue to watch videos on Vimeo on your Android TV device at this time. It is also possible to use Google Cast from Android mobile devices to any supported TV.
Device Requirements
The Vimeo Android TV app is supported on any Android TV device (such as NVidia Shield TV, Xiaomi Mi Box, or Sony TVs) running Android 7.0 or newer.
The Vimeo app for Amazon Fire TV is supported on all Fire TV devices.
Features
Viewers can discover new videos from the Feed, watch the latest curated Staff Picks, and explore Categories.
Additionally, you can play videos uploaded to your account, view Channels that you manage and follow, play videos from your Watch Later queue, and watch content in your Vimeo On Demand library.
Search and Content Viewing Preferences
The Amazon Fire/Android TV app will respect your content viewing preferences while logged into your account. If you have set your preferences to hide certain content, those videos will be omitted from parts of the app, or displayed with a generic thumbnail; this includes videos on your own account. To update your content viewing preferences, visit your account settings page on the web.
If you use the app without logging into your account, only content rated “All Audiences” will appear. Unrated content and videos marked “Mature” will be omitted or will display a generic thumbnail.
Be the first to comment