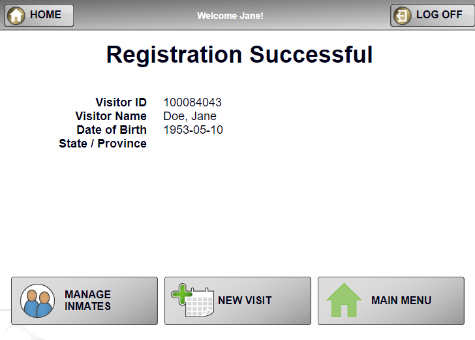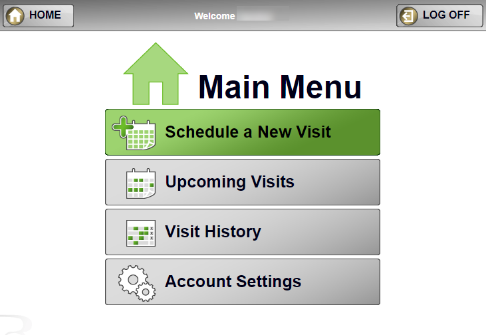https //ohdoc.gtlvisitme.com Login : Schedule a Visit Using Visitation Scheduling Application (VSA)
Login to schedule and manage upcoming visits with your inmate, go to https //ohdoc.gtlvisitme.com. All new users must first claim their account before scheduling any visits.
GTL’s visitation scheduling software allows Friends and Family to schedule inmate visits from their home computer, Smartphone, tablet, or other device.
- Login to the Visitation Scheduling website: https://ohdoc.gtlvisitme.com/app
- Only CDCR pre-authorized visitors will be allowed to claim or set up an account.
- All new users must first claim their account before scheduling any visits.
- Prior to each visit, you must agree to the terms of the visitation policy as set by the facility.
Claiming Account Using Desktop Computer
- Friends and Family (also referred to as visitor) go to the visitor website and click Claim Account.
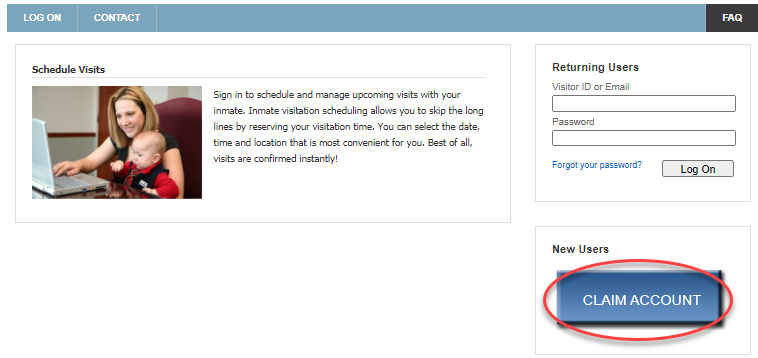
- Type your First Name, Last Name and Date of Birth.
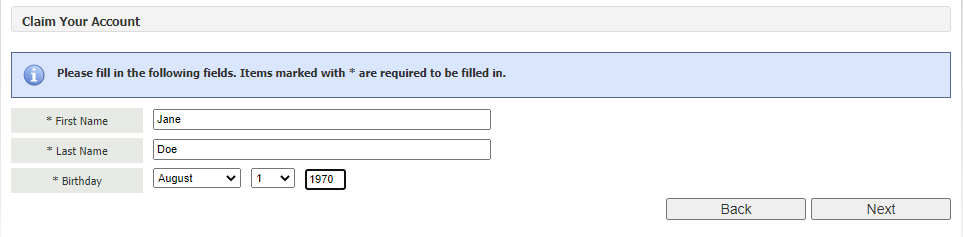
- Add and confirm your Email Address. Select Next.
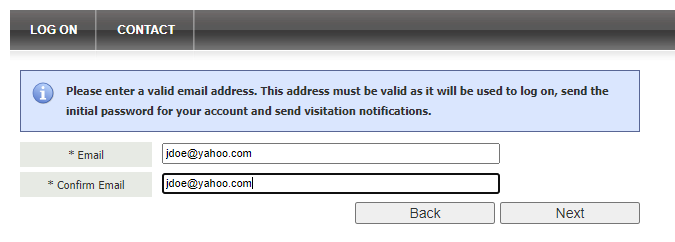
- Complete the remaining fields with all Personal Information. Click on the checkbox to run the robot test. Review the information and when you are ready, select the checkbox to verify that all information is correct, and then click the Finish button


- Once your account is created, you will receive your Visitor ID. It is very important to write down the number, print the summary page, or take a screenshot of the following screen for your records.

- Look for an email from cd**@gt*******.com with your temporary password.
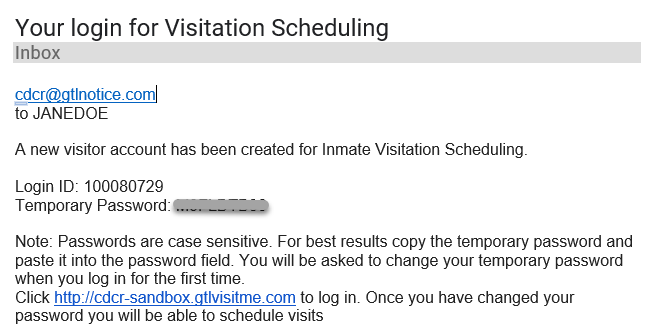
- Starting from the visitor website, sign into your account with your temporary password. You will then be required to change your password. Enter and confirm a new password, and then click Update
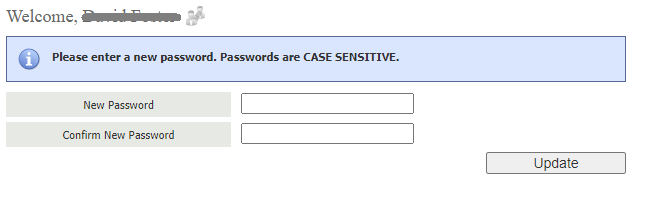
- Once your password has been successfully reset, the Home page of the visitor website will be displayed with any upcoming visits, a list of associated (approved) inmate names, and any canceled visits.
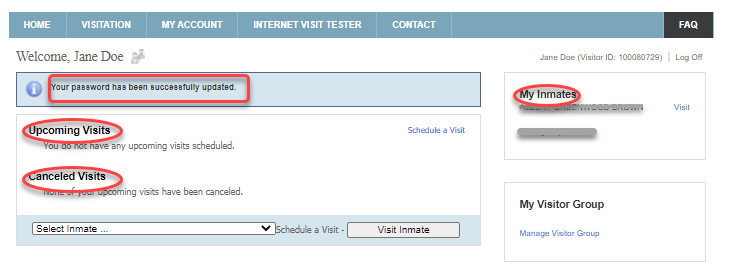
Read Also : https //practice.smarter balanced.org/student
Claiming Your Account – Mobile Device
- Friends and Family (also referred to as visitor) go to the Visitation Scheduling website and click Claim Account.
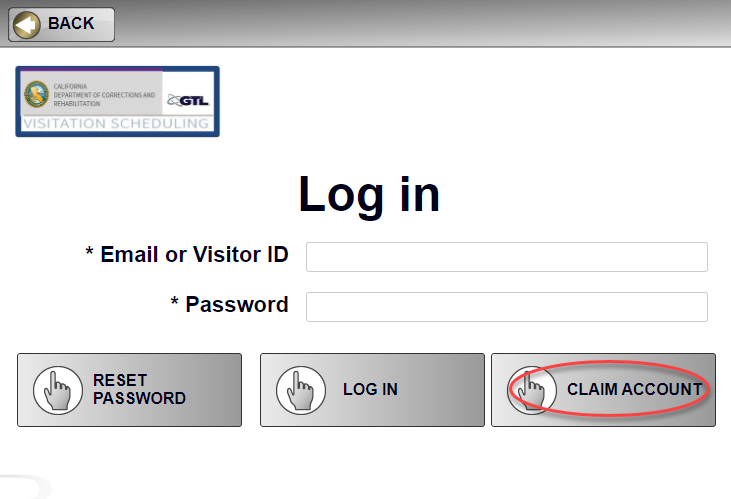
- Type your First Name, Last Name and Date of Birth. Click Next.

- Add and confirm your Email Address. Select Next.

- The Address Information screen will display (showing California). Click Next.
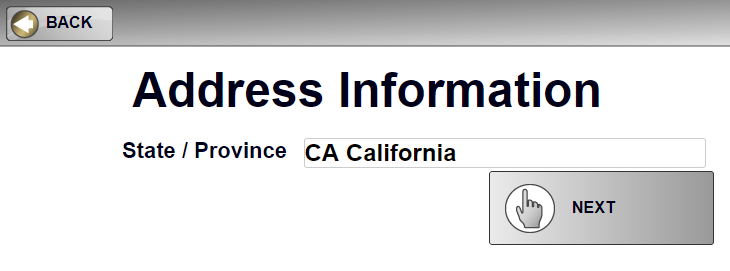
- You will then be required to set your password. Enter and confirm a new password, and then click Next.
A confirmation email with login information is sent from cd**@gt*******.com.
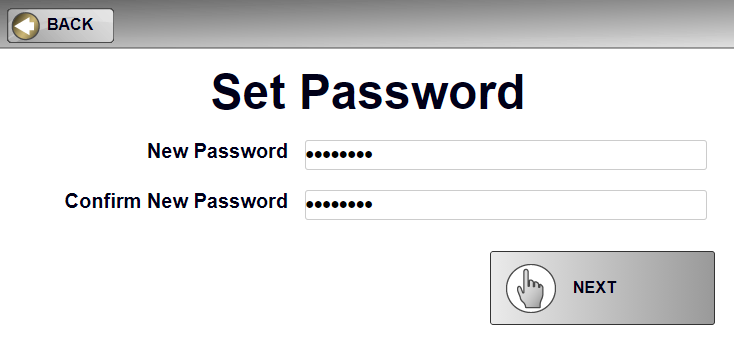
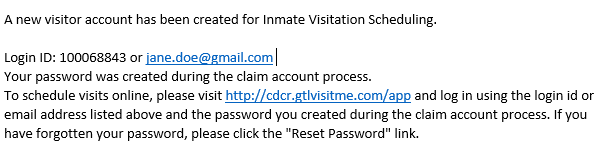
- Review policies and then click Accept Policies and Submit.

- From the Registration Successful screen, select New Visit to go directly to scheduling a visit. Or select Main Menu to schedule a new visit, display upcoming visits, view history, and manage account settings.