https //nglsync.cengage.com Login : Create an Cengage Account (NGLSync)
Create an NGLSync account if you are a first-time Cengage instructor whose district uses NGLSync.
Create Your First NGLSync Course
If you want, create your first course immediately after creating your account
Sign In with NGLSync
Open your Cengage course by clicking Launch Course in the portal, or access your dashboard by clicking Go to Dashboard.
Sign in with Google Classroom
- Sign in to Google Classroom.
- In your Google Classroom class, click Classwork.
- Click the link under Cengage Resources to open the NGLSync portal.
Open your Cengage course by clicking Launch Course in the portal, or access your dashboard by clicking Go to Dashboard.
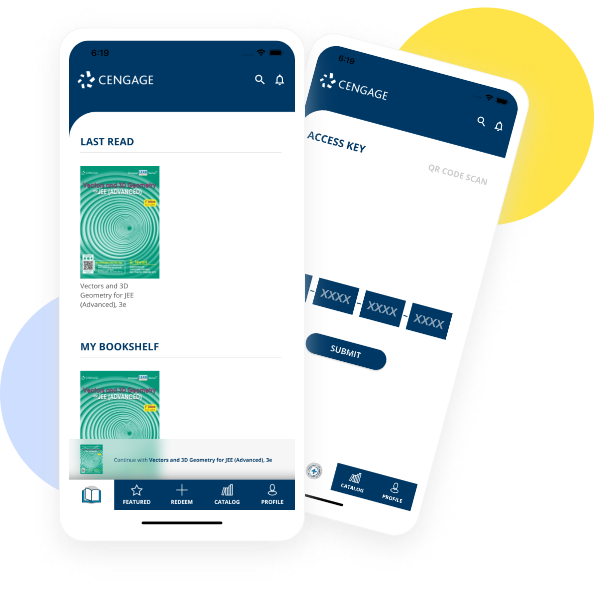
Add K-12 Students
Depending on how you set up your course in NGLSync, your students access Cengage with either an NGLSync or Google account.
Enrollment Methods
Add students to your Cengage course by linking your Google Classroom class or sending students a link to self-enroll.
- Google Classroom
Students access Cengage through a direct link in Google Classroom.
Students need a Google account. They do not need an NGLSync or Cengage account.
Instructors can access the NGLSync portal through a direct link in Google Classroom. Once your NGLSync course is linked to Google Classroom, you do not need to use your NGLSync credentials.
- Self-Enroll
Students access Cengage through the NGLSync portal.
Students need an NGLSync account. Any changes made to their account, such as resetting passwords, must be done by an instructor.
Be the first to comment