https //mobileappcommunicator.auth.microsoft.com/activate : How to use the Microsoft Authenticator app
Two-step verification begins with an email address (we recommend two different email addresses, the one you normally use, and one as a backup just in case), a phone number, or an authenticator app.
Sign in securely without a password
Are you tired of trying to remember your password? With this free app, you can sign into your personal Microsoft account without one. For security, you’ll use a fingerprint, face recognition, or a PIN. And don’t worry—if anything happens to your mobile device or if you forget your PIN, your password will still get you into your account.
The Microsoft Authenticator app is available for Android and iOS.
You can use the app with a mobile phone or a tablet.
Set up the Microsoft Authenticator app to send notifications
1. On the Additional security verification page, select Mobile app from the Step 1: How should we contact you area.
2. Select Receive notifications for verification from the How do you want to use the mobile app area, and then select Set up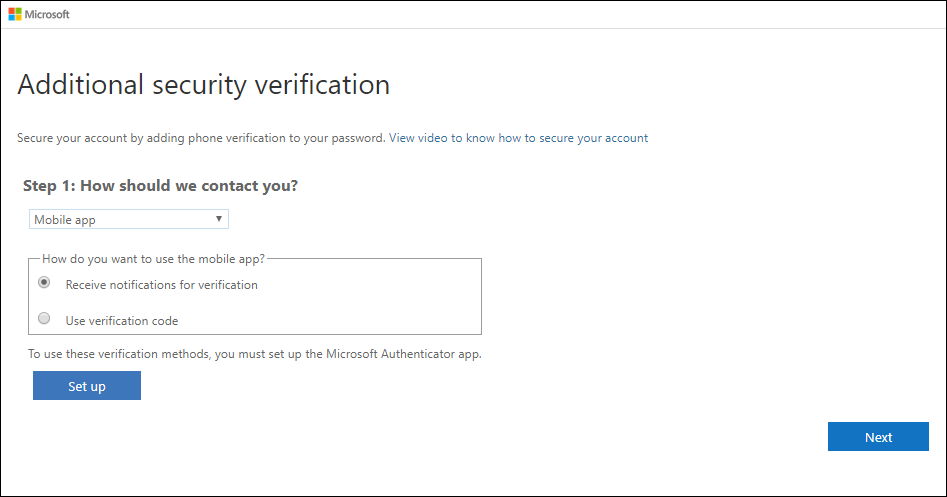
3. The Configure mobile app page appears.
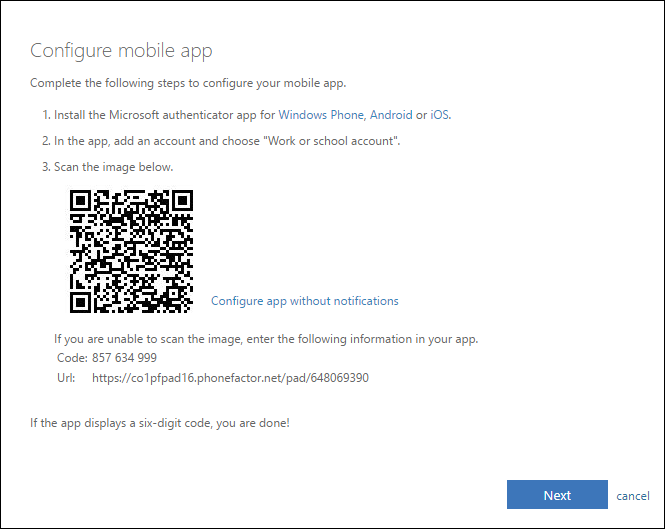
4. Open the Microsoft Authenticator app, select Add account from the Customize and control icon in the upper-right, and then select Work or school account.
Note: If you receive a prompt asking whether to allow the app to access your camera (iOS) or to allow the app to take pictures and record video (Android). select Allow so the authenticator app can access your camera to take a picture of the QR code in the next step. If you don’t allow the camera, you can still set up the authenticator app as described in Manually add an account to the app.
5. Use your device’s camera to scan the QR code from the Configure mobile app screen on your computer, and then choose Next.
6. Return to your computer and the Additional security verification page, make sure you get the message that says your configuration was successful, and then select Next. The authenticator app will send a notification to your mobile device as a test.
7. On your mobile device, select Approve.
8. On your computer, add your mobile device phone number to the Step 3: In case you lose access to the mobile app area, and then select Next. Microsoft recommends adding your mobile device phone number to act as a backup if you’re unable to access or use the mobile app for any reason.
9. From the Step 4: Keep using your existing applications area, copy the provided app password and paste it somewhere safe.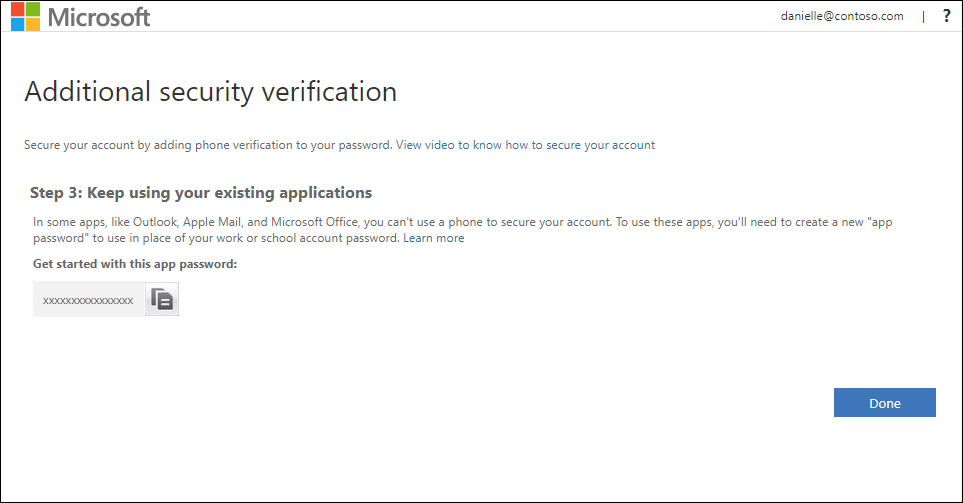
Note: For information about how to use the app password with your older apps, see Manage app passwords. You only need to use app passwords if you’re continuing to use older apps that don’t support two-factor verification.
10. Select Done.
Use two-step verification for more security
If you need more security, you can require a password along with your fingerprint, face recognition, or PIN. This is called two-step verification. For a personal account, you can turn two-step verification on or off, and reset your password. You can also manage app passwords and change your settings. For a work or school account, your administrator will likely decide whether you’ll use two-step verification, and then you’ll complete the registration process and set it up.
Use time-based, one-time passcodes
The Microsoft Authenticator app also supports the industry standard for time-based, one-time passcodes (also known as TOTP or OTP). Because of that, you can add any online account that also supports this standard to the Microsoft Authenticator app. This will help keep your other online accounts secure.
What you’ll need for set up
Two-step verification begins with an email address (we recommend two different email addresses, the one you normally use, and one as a backup just in case), a phone number, or an authenticator app. When you sign in on a new device or from a new location, we’ll send you a security code to enter on the sign-in page. For more info about the authenticator app, see How to use the Microsoft Authenticator app.
Turn two-step verification on or off
- Go to the Security basics page and sign in with your Microsoft account.
- Select More security options.
- Under Two-step verification, choose Set up two-step verification to turn it on, or choose Turn off two-step verification to turn it off.
- Follow the instructions.
Where you can’t use security codes, use app passwords
Some apps (like the mail apps on some phones) or devices (like the Xbox 360) can’t use regular security codes. If you see an “incorrect password” error on an app or device after you turn on two-step verification, but you’re sure your password was correct, that means you’ll need an app password for that app or device.
App passwords are only available if you use two-step verification. If you don’t have two-step verification turned on, you won’t see the App passwords section on the Additional security options page.