https //app.seesaw.me Download: Get the Seesaw Class App and Login
Seesaw is now available as one mobile app for iOS or Android devices at https //app.seesaw.me for teachers, students, and family. There are no longer two separate Seesaw Class and Seesaw Family apps. This single app allows teachers, students, and families to switch easily between active users.
New Seesaw users: If you’re new to Seesaw, install Seesaw on iOS or Android devices and sign in as a teacher, student, or family.
Current Seesaw Class app users: If you already have the Seesaw Class app, no need to get another app! You will be updated to the new Seesaw app automatically.
Seesaw Family app users: if you have an earlier version of the Seesaw Family app (before 8.0.0) you will need to download the new Seesaw app to take advantage of the new experience.
From September 2022 on, you’ll be able to use the same device to log into multiple accounts or jobs. So, people who share a device or have multiple jobs on Seesaw can switch between accounts quickly without having to sign in and out each time.
Help Students Sign In to Seesaw
You can add up to 150 students in each Seesaw class.
Class Code Sign In
Finish adding your students’ names by tapping + Students. Then, Print your Class QR Code poster for students to use to sign in.
To find this Tap + Students (bottom right, under the class list) > tap Print student sign in poster. Students will choose “I’m a student” from the Seesaw App, then the blue “scan code” button and then scan your class QR code.
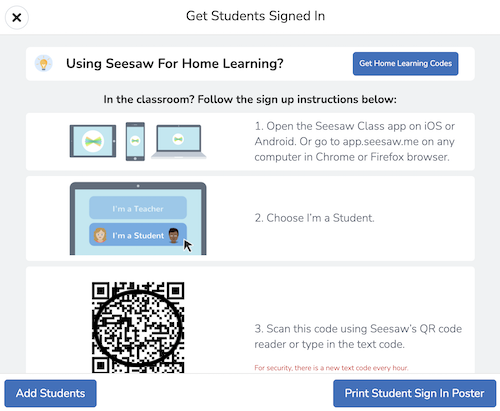
Email / Google Sign In
Tap + Students (bottom right, under the class list).
Share your Join Code with your students. They will type it in, create student accounts, and connect to your class from their devices using the Seesaw App.
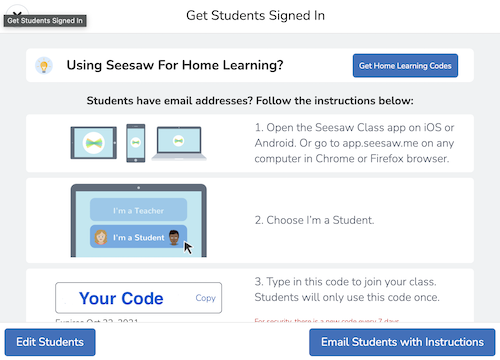
Google Classroom Rostering
When creating your class, tap Import from Google Classrom to select a class to import into Seesaw. If new students are added into Google Classroom, you can tap the wrench icon, then tap import from Google Classroom to re-sync the class to Seesaw.
Any new students in your Google Classroom will be automatically added into your Seesaw class.
No students will be removed from your Seesaw class when importing from Google Classroom.
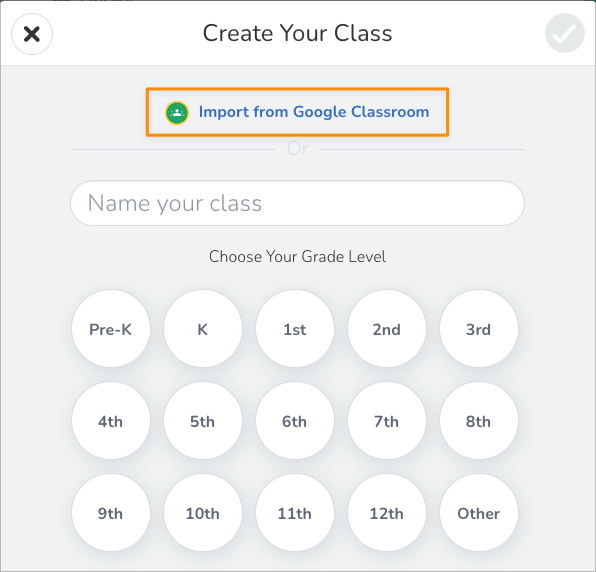
To customize your class settings, click on the wrench icon (top right).
- Student sign in mode: Change how students sign in.
- Class Code Sign In: Designed for young learners (PreK-3) and shared devices. No usernames/passwords are required.
- Email / Google Sign In: Designed for students who can remember email addresses and passwords.
- Students can see each other’s work: Decide if students can see other students’ journals in your class. Please note, turning this feature OFF in a shared devices class will mean students will not see any content in the journal.
- Student likes and comments: Decide if students can like or comment on posts. Many teachers decide to turn this ON after they have been using Seesaw for a few weeks.