How to turn Guest Mode on and off on your Roku streaming device
The next time guests are in town, you can share your Roku streaming player or Roku TV™ without having to share your account credentials. When you set up a feature called Guest Mode, your guests can confidently sign into their subscription channels knowing their sign-in details will be automatically removed on the date they specify, or earlier if they choose. Once your guests are signed in, they can enjoy the personalized streaming experience they are accustomed to at home, with the same library of titles, recommendations, and next episodes to binge-watch.
Most importantly for you, your guests will not be able to access your channels, make purchases, or change your settings. When they first use your Roku device, your guests will be asked to select a sign-out date when your Roku device will sign them out of all their subscription channels automatically. If preferred, your guests can sign out of all subscription channels from the home screen at any time during their stay.
This article explains how to set up your Roku device for your guests, and return it to normal once they leave. To get your guests familiar with the feature, ask them to read the detailed article about using Guest Mode on your Roku device.
- Note:
- Download instructions to leave for your guests
- Guest Mode is rolling out via software update to select Roku streaming players in Canada, Latin America, the United Kingdom, and the United States. All supported devices are expected to receive the update in the coming months, beginning with Roku players and concluding with Roku TV models. To check if Guest Mode is available on your Roku device, go to Settings > System, and look for the Guest Mode menu option.
Is Auto Sign Out Mode the same as Guest Mode?
Yes. When Roku OS 9.0 was launched in 2018, the feature was introduced as Auto Sign Out Mode. However, in the ongoing release of Roku OS 9.1, the name is being changed to Guest Mode. To determine what software version is running on your Roku player or Roku TV, and therefore what feature name to look for on your device, go to Settings > System > About.
In addition to the name change, Roku 9.1 introduces new capabilities for the feature. You can now sign into your Roku account on your laptop or smartphone and remotely turn Guest Mode on or off on specific Roku devices. You can also remotely sign a guest out of your Roku device if they left early or accidentally selected the incorrect sign-out date, and you can customize the welcome screen for your guest.
How to set up your Roku device for guests
To enter Guest Mode and get your Roku device ready for your guests, you must have a PIN assigned to your Roku account. To set up a PIN, visit my.roku.com/account/PIN and sign into your Roku account if prompted. For more help, read the detailed article about setting up a PIN for your Roku account. Once a PIN is assigned, you can put your Roku device into Guest Mode from the device itself, or if your device is running Roku OS 9.1 or later, you can sign into your Roku account and set it up remotely. Instructions for both methods are listed below.
- Note: When you enter Guest Mode on your Roku device, you will automatically be signed out of your subscription channels like Netflix, and any game data stored on your device will be removed. To view content on your subscription channels after your guests leave town, you must exit Guest Mode and sign into your subscriptions channels again.
On your Roku device
You can enter Guest Mode on your Roku device using the steps below:
- Press Home on your Roku remote
- Scroll and select Settings
- Select System
- Select Guest Mode
- Select Enter Guest Mode

- Enter your PIN
- Select OK, and confirm
From your Roku account
You can enter Guest Mode remotely using the steps below:
- Go to my.roku.com on your computer or smartphone
- If prompted, sign into your Roku account
- Scroll down to My linked devices
- Find your Roku device and select Enable Guest Mode

- Enter your PIN and select Enable Guest Mode
After you enable Guest Mode, your Roku device is ready to welcome your guests allowing them to select a sign-out date. On the home screen, they will find an assortment of default subscription channels like Hulu, Netflix, Prime Video, Showtime, CBS All Access, and Sling TV.
They can enjoy free content from The Roku Channel, CBS News, and iHeartRadio, or sign-in and watch a movie or TV show from their library of content on VUDU. If your guests cannot find a channel they like to watch at home, they can add it from the Roku Channel Store with confidence that it will automatically be removed on their sign-out date.
How to exit Guest Mode
When your guests leave, they will be signed out of all their subscription channels automatically on the sign-out date they selected. You can exit Guest Mode directly on your Roku device, or you can sign into your Roku account and exit Guest Mode remotely. After you exit Guest Mode, all your original settings are restored and channels are installed. You may need to sign into your subscription channels again to access your content.
- Note: Any game data stored on your Roku device will not be restored.
On your Roku device
The first time you use your Roku device after your guests leave, you will be greeted with the same welcome screen they see.
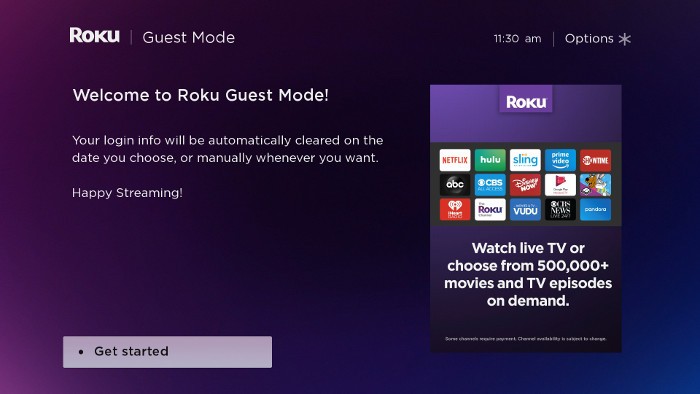
From this screen, you can press Star  on your Roku remote and select Disable Guest Mode. You will be prompted to enter your PIN and confirm you want to exit Guest Mode.
on your Roku remote and select Disable Guest Mode. You will be prompted to enter your PIN and confirm you want to exit Guest Mode.

If you are greeted with the welcome screen and wish to leave your Roku device in Guest Mode, select Get started and select any date in the future.
- Note: If you begin using your Roku device in Guest Mode, keep in mind that you will be signed out of any subscription channels you may sign into when the date you selected arrives. To avoid having to re-enter your account credentials, exit Guest Mode.
When you are not viewing the welcome screen, you can exit Guest Mode at any time using the steps described below:
- Press Home
 on your Roku remote
on your Roku remote - Scroll and select Settings
- Select System
- Select Guest Mode
- Select Exit Guest Mode
- Enter your PIN
- Select OK, and confirm
From your Roku account
You can exit Guest Mode remotely using the steps below:
- Go to my.roku.com on your computer or smartphone
- If prompted, sign into your Roku account
- Scroll down to My linked devices
- Find your Roku device and select Disable Guest Mode

- Enter your PIN and select Disable Guest Mode
- Note: After you disable Guest Mode remotely, it may take a few moments for your Roku device to receive the request and exit Guest Mode.
How to sign a guest out remotely
If a guest left early or accidentally selected the incorrect sign-out date, you can sign into your Roku account and remotely sign them out using the instructions below. After your guest is signed out, your Roku device remains in Guest Mode, ready for your next visitor.
- Go to my.roku.com on your computer or smartphone
- If prompted, sign into your Roku account
- Scroll down to My linked devices
- Find your Roku device and select Sign Guest Out

- Confirm by selecting Yes, sign guest out now
- Note: After you sign a guest out remotely, it may take a few moments for your Roku device to receive the request and sign the guest out.
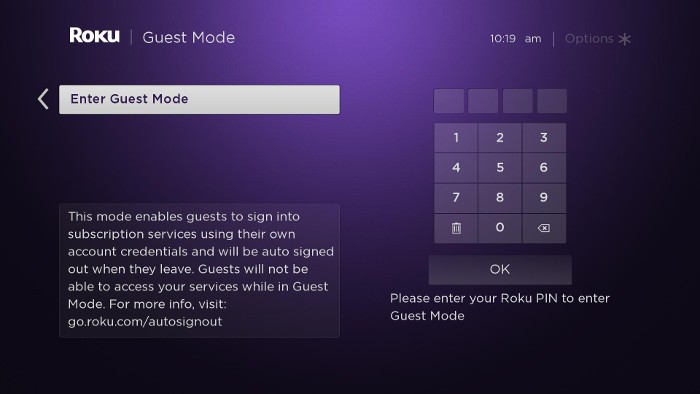
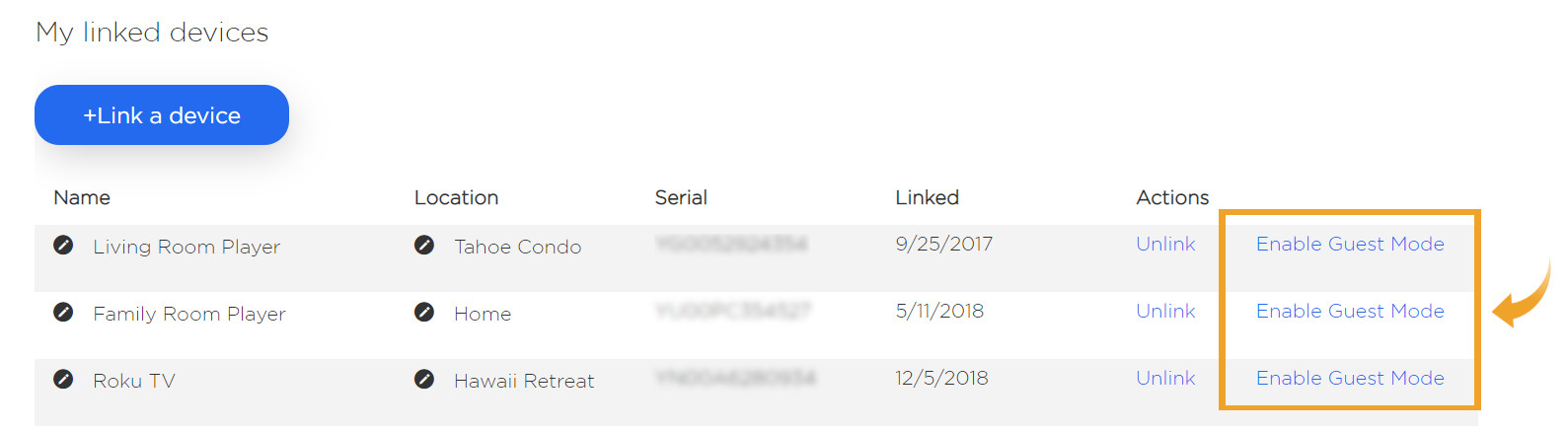
 on your Roku remote
on your Roku remote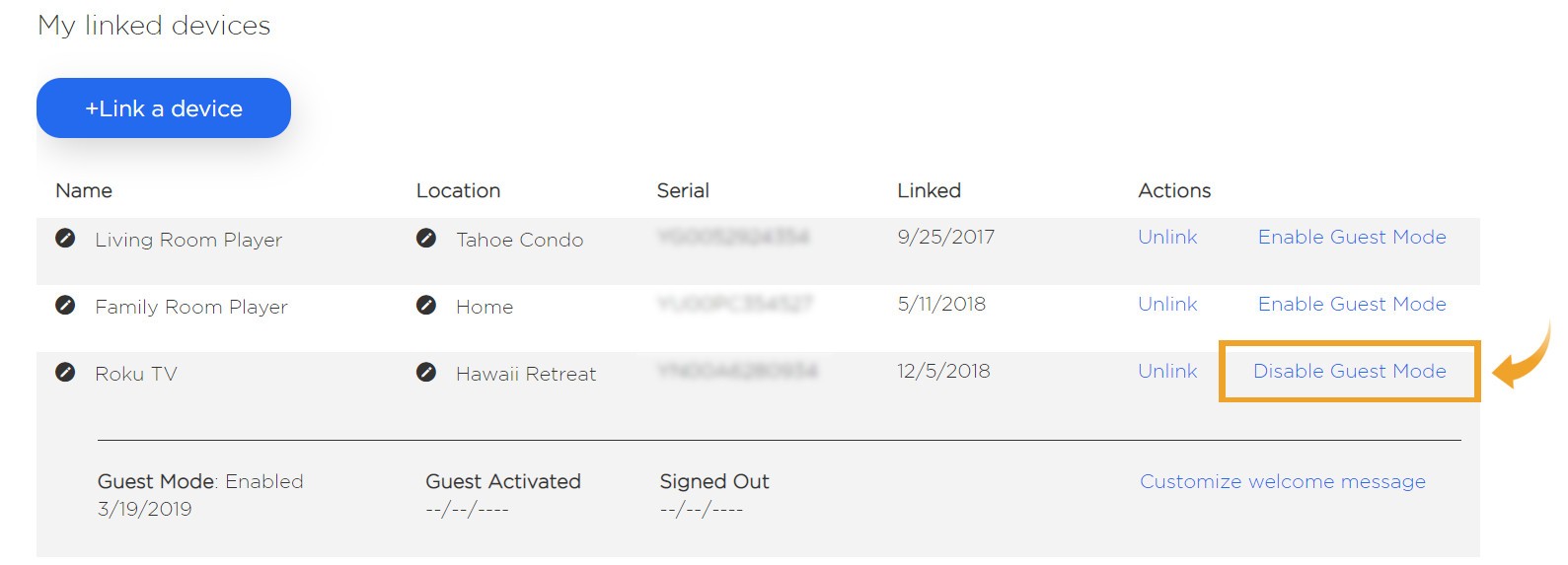
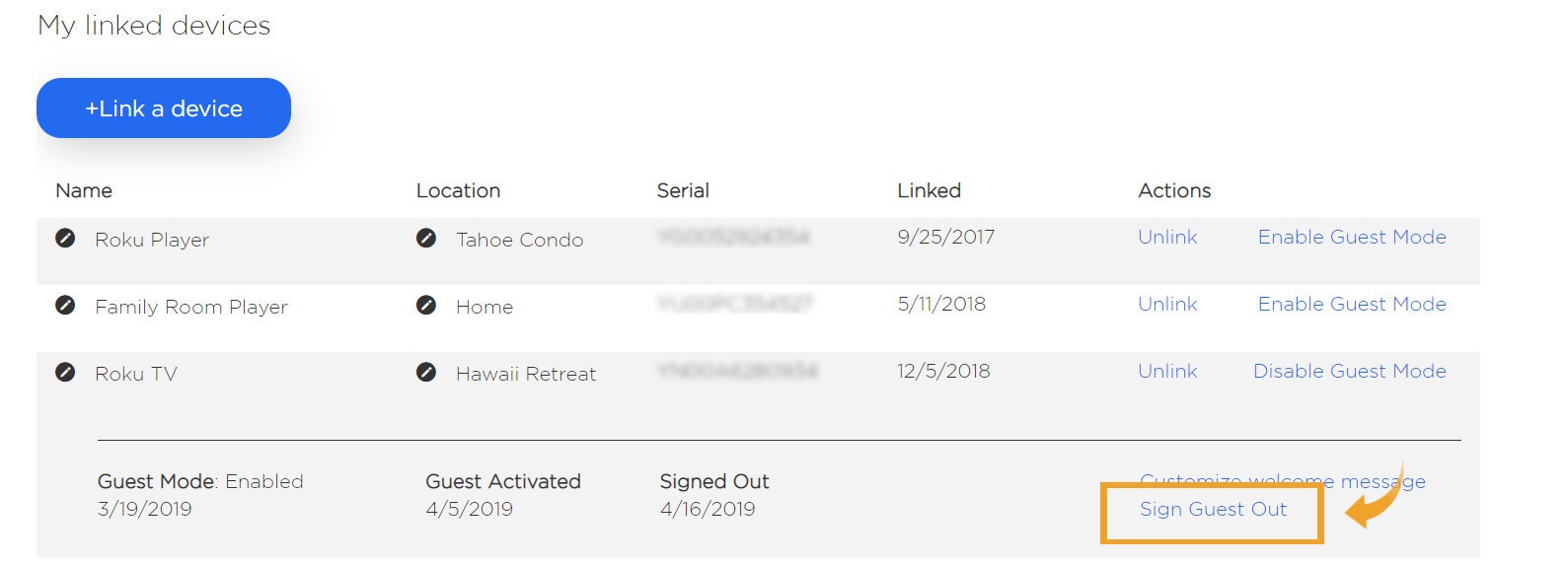
Be the first to comment