How To Log Out of Netflix on TV : How can I Sign Out of Netflix?
Even from within your Netflix account, you cannot sign out of specific devices. Furthermore, unless you change the password, they will be able to log back in. Signing out of all devices connected to your account and resetting your password are both options you have open to you.
To prevent your Netflix account from being banned, sign out of all devices that you haven’t used in a while or from which you haven’t been able to access it in the first place. Finally, you should change your Netflix password so that no one else can log in.
Step by step instructions are provided below. There are a few things you’ll learn before you can change your Netflix password. Finally, I’ll show you how to find out who’s using your Netflix subscription.
How To Log Out of Netflix on TV :
To ensure the security of your Netflix account, use this method to log out of all devices and change the password.
1. To access the Account screen, hover over your Netflix account’s avatar at the top right and choose Account.
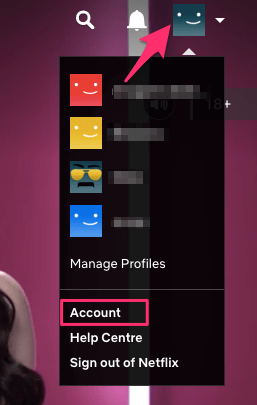
2. Click on Sign out of all devices under Settings.
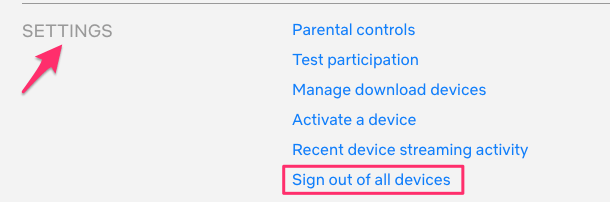
3. To be sure, click on Sign out at the bottom of the page. As many as eight hours may be required for all devices to be logged off. Please bear in mind that if you have a multi-screen subscription, all of your screens will be logged out as well.
You were able to remove your Netflix account from other devices after following these instructions.
Changing Netflix’s password is now required, so do so now. This is to prevent unauthorised access (in case they have your login password).
Sign out Netflix PS5
In the event that you want to close the Netflix session started from the PS5, the steps you must follow are the following.
Step 1
The first thing you should do is enter the multimedia content section and access the “Netflix” app
Step 2
The next thing you should do is open the side menu.
Step 3
Now click on “Get help” to continue with the process.
Step 4
The next thing you should do is click on “Close session”
Be the first to comment