How To Activate Standby Mode in iPhone 15
To Activate Standby Mode in iPhone 15, Go to Settings > StandBy and make sure StandBy is turned on. Connect iPhone to a charger and set it down on its side, keeping it stationary.
You can use StandBy to turn your iPhone into a bedside clock, a photo frame, a display for viewing widgets or Live Activities in full screen, and more.
Start StandBy
1. Go to Settings > StandBy and make sure StandBy is turned on.
2. Connect iPhone to a charger and set it down on its side, keeping it stationary.
3. Press the side button.
4. Swipe left or right to switch between widgets, photos, and clocks. Swipe up or down to scroll between options for each of these views.
5. When Night Mode is turned on for StandBy, the screen adapts to low ambient light at night and displays items with a red tint so that it’s not intrusive while you’re sleeping.
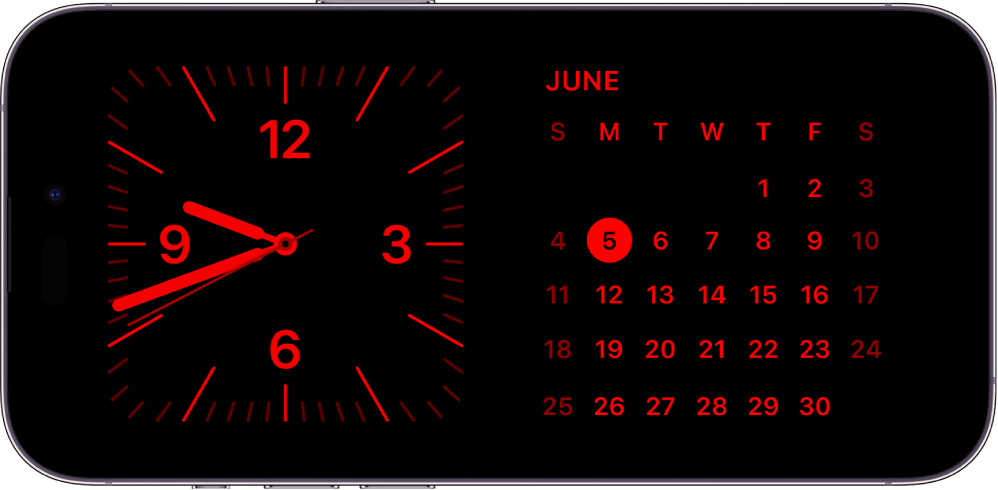
With the Always-On display (on iPhone 14 Pro, iPhone 14 Pro Max, iPhone 15 Pro, and iPhone 15 Pro Max), StandBy stays on to show useful information. For all other iPhone models, it’s easy to activate StandBy any time by either tapping the screen, gently nudging the table your iPhone is on, or using Siri.
In each location where you charge iPhone with MagSafe, StandBy remembers your preferred view, whether that’s a clock, photos, or widgets. For example, you can have it set up for family photos in the kitchen or an alarm clock at your bedside.
Also Read : yt.be Activate TV
Set display preferences for when StandBy is on
You can choose how long to have your iPhone display stay on when StandBy is on.
1. Go to Settings ![]() > StandBy > Display.
> StandBy > Display.
2. Choose one of the following:
- Automatically: The display turns off when iPhone isn’t in use and the room is dark.
- After 20 Seconds: The display turns off after 20 seconds.
- Never: The display stays on as long as StandBy is on.
Keep your Lock Screen visible with Always-On display
On iPhone 14 Pro, iPhone 14 Pro Max, iPhone 15 Pro, and iPhone 15 Pro Max, the Always-On display setting allows a dimmed version of your Lock Screen to stay visible, even when your iPhone is locked. By glancing at the dimmed screen, you can check essential information, like notifications, the date and time, and information in your widgets.
The display automatically turns off when iPhone is either face down or obstructed from view, not near a paired Apple Watch, when a CarPlay session begins, while Continuity Camera is in use, while Low Power Mode is on, while Sleep Focus is on, or at your usual bedtime.
The Always-On display setting is on by default. To turn it off, go to Settings ![]() > Display & Brightness, then turn off Always On Display.
> Display & Brightness, then turn off Always On Display.
Tip:
When Always-On display is turned on, you can choose whether to show your wallpaper or notifications on your Lock Screen. In Settings > Display & Brightness > Always On Display, turn Show Wallpaper or Show Notifications on or off.