How to Activate Siri on Iphone 11 : Use Siri on your Apple Iphone 11
Ask Siri to send a message on your iPhone, play your favorite TV show on your Apple TV, or start a workout on your Apple Watch. Whatever it is, Siri can do it for you — and on any of your Apple devices. All you have to do is ask.
On iPhone, iPad, or iPod touch
Here are a few ways to talk to Siri.
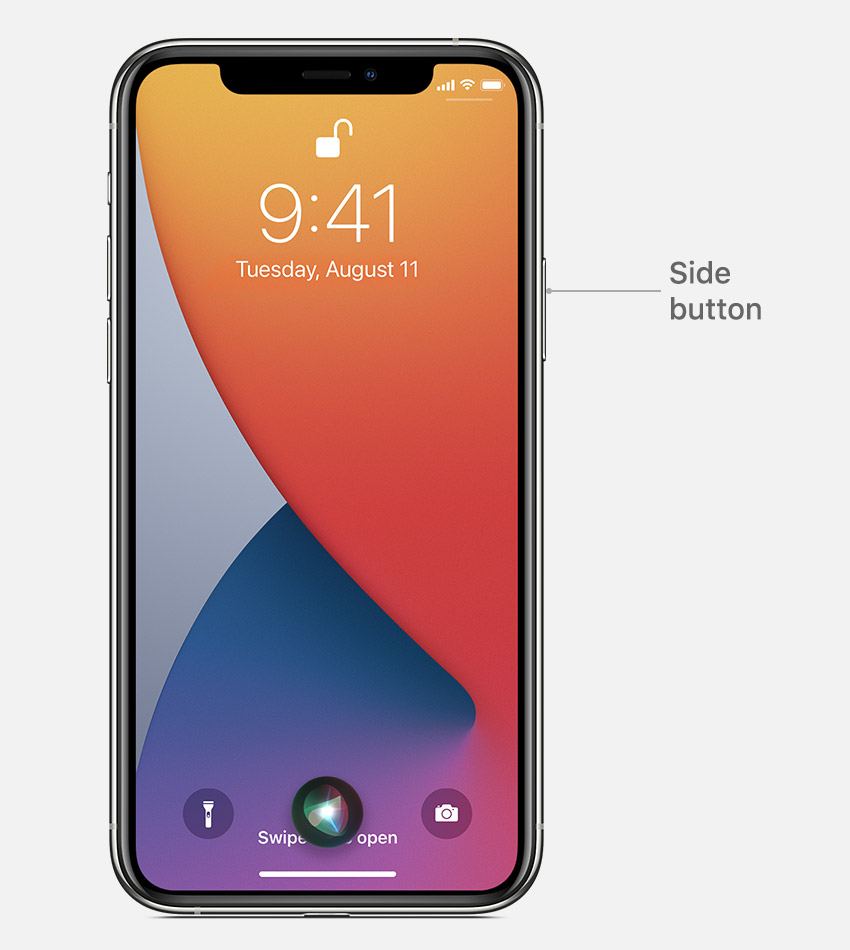
Say “Hey Siri”
Just say “Hey Siri,” then immediately say what you need. For example, say “Hey Siri, what’s the weather like today?”
Press and release the button
- On iPhone X or later, press the Side button, then immediately make your request
- On iPad Pro models without a Home button, press the Top button, then immediately make your request
- If your device has a Home button, press it, then immediately say what you need.
How to Activate eSIM in Iphone : Using Dual SIM with an eSIM
Want to make a longer request? Just press and hold the button that you use to activate Siri until you’re finished making your request.


On AirPods or in a car
While wearing AirPods Pro or AirPods (2nd generation), say “Hey Siri,” then immediately say what you need. On AirPods (1st generation), double-tap the outside of either AirPod, wait for a chime, then make your request.
iOS 15 Release Date : iOS 15 Update Today : Update your iPhone and iPad to iOS 15
If your vehicle supports CarPlay or Siri Eyes Free, hold down the voice-command button on your steering wheel while you make your request.

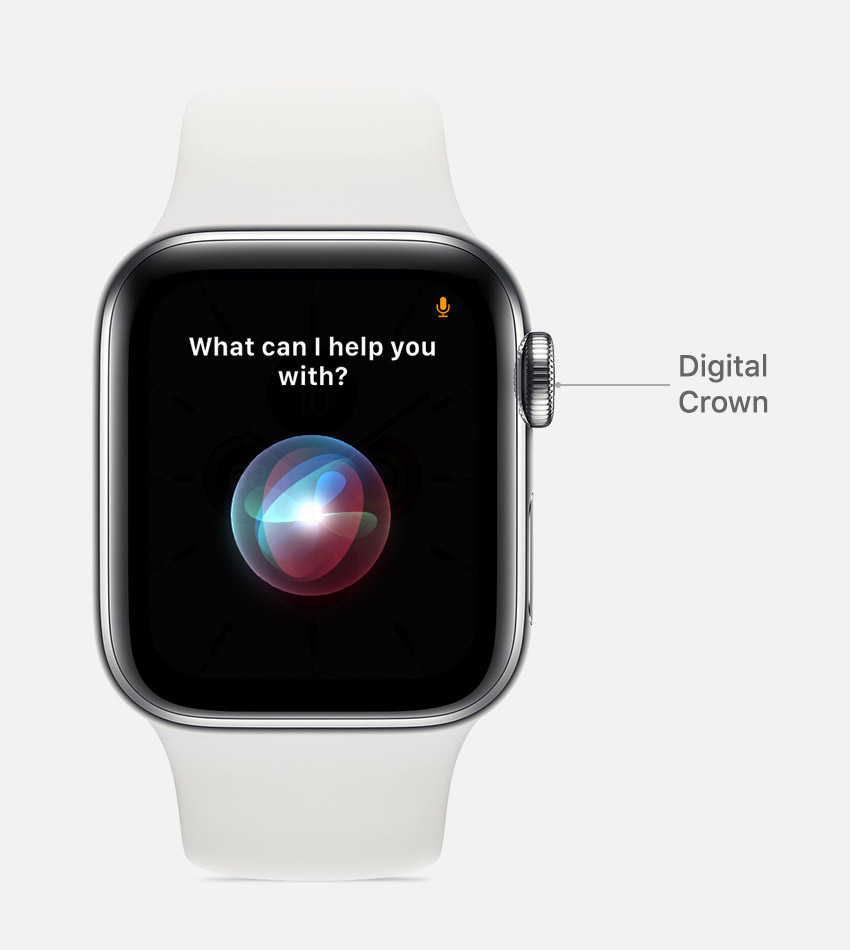
On Apple Watch
Here are a few ways to talk to Siri.
Say “Hey Siri”
Look at your Apple Watch or tap its screen. When it wakes, just say “Hey Siri,” then immediately say what you need.
Raise to speak
With watchOS 5 and later and Apple Watch Series 3 or later, you don’t need to say “Hey Siri.” Just hold your watch near your mouth and say what you need.
Press the Digital Crown
Press the Digital Crown for a few moments, then tell Siri what you need.
Want to make a longer request? Just press and hold the Digital Crown until you’re finished making your request.
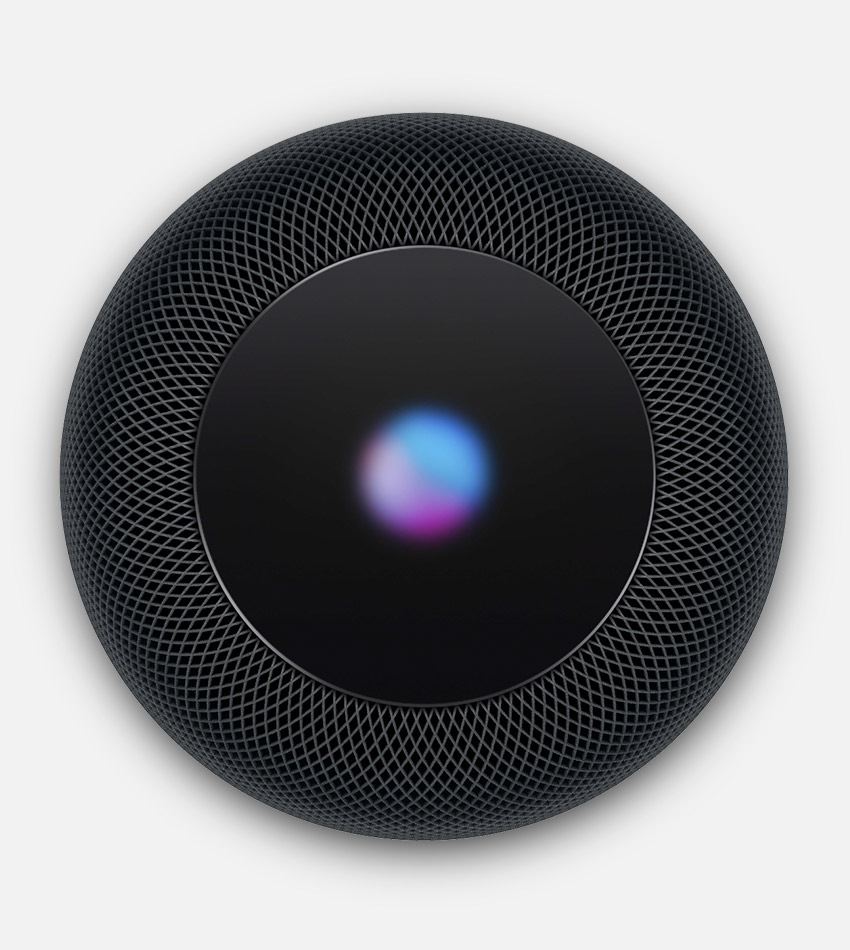
On HomePod
Here are a few ways to talk to Siri.
Say “Hey Siri”
Just say “Hey Siri,” then immediately say what you need.
Press the top of HomePod
Press the top of HomePod, then make your request.
Want to make a longer request? Just press and hold the top of HomePod until you’re finished making your request.
HomePod isn’t available in all countries and regions.

On Mac
Here are a few ways to talk to Siri.
Say “Hey Siri”
On a Mac (2018 or later), say “Hey Siri,” then make your request.

Press the Siri button
- On a Macbook Pro with a Touch Bar, press the Siri button
 on the Touch Bar, then make your request.
on the Touch Bar, then make your request. - On macOS Sierra and later, click the Siri button
 in the menu bar or Dock. Then say what you need.
in the menu bar or Dock. Then say what you need. - To make a longer request, hold the Siri button
 until you’re finished making your request.
until you’re finished making your request.
If Siri doesn’t close automatically, click close ![]() in the window.
in the window.

On Apple TV
Hold down the Siri button on your Siri Remote, make your request, then release the Siri button.
Be the first to comment