How to Activate and Setup your TCL Android TV
Before you begin, make sure you have the following:
- Access to a wireless Internet connection. NOTE: Be sure you have wireless network name and password.
- A Google email account. If you do not have a Google account, create one.
Now, we are ready to start.
Step 1: Power on your Android TV
- Plug your Android TV into a power outlet
- Press the power button on the TCL TV remote
- You will see the Welcome screen. From here, choose your preferred language.
Step 2: Activate your TCL Android TV
There are three (3) ways to setup and activate your Android TV. Press the tab of your preferred option to select and view the step-by-step instructions.
fetchtv.com.au/activate : Activate your Fetch TV box and Enter the Code for Smart TV
Quick Start using an Android phone
- When your TV says, “Quickly set up your TV with your Android phone?” use your remote to choose Continue or Yes. If you don’t have an Android phone, select one of the other setup options below.
- On your Android phone, open the pre-installed Google app.
- Type or say “set up my device.”
- Follow the instructions on your phone until you see a code. Make sure the same code shows up on your TV.
- On your phone, tap the name of your TV when it shows up.
To finish setup, follow the instructions on your TV.
Note: Your TV will automatically sign into your Google Account and connect to the same Wi-Fi as your phone.
Set up with your TCL TV Remote
- When your TV says, “Quickly set up your TV with your Android phone?” use your remote to to choose Skip.
- Connect to Wi-Fi.
- You might need to wait for the system to update.
- Choose Sign in and then Use your remote.
- Sign in to your Google Account.
- Follow the on-screen instructions to finish setup.
Also Read : support.tcl.com/us
Set up with your Smartphone (Apple iOS or other non-Android device) or computer
- When your TV says, “Quickly set up your TV with your Android phone?” use your remote to choose Skip.
- Connect to the same Wi-Fi network where your smartphone or computer is connected.
- You might need to wait for the system to update.
- On your TV, choose Sign in and then Use your phone or computer.
- Sign in to your Google Account.
- Follow the on-screen instructions to finish setup.
How to change your Android OS TV Settings
Below are the step-by-step instructions on how to change the settings of your Android TV features, such as network, accounts, apps, device preferences, remotes and accessories, etc.
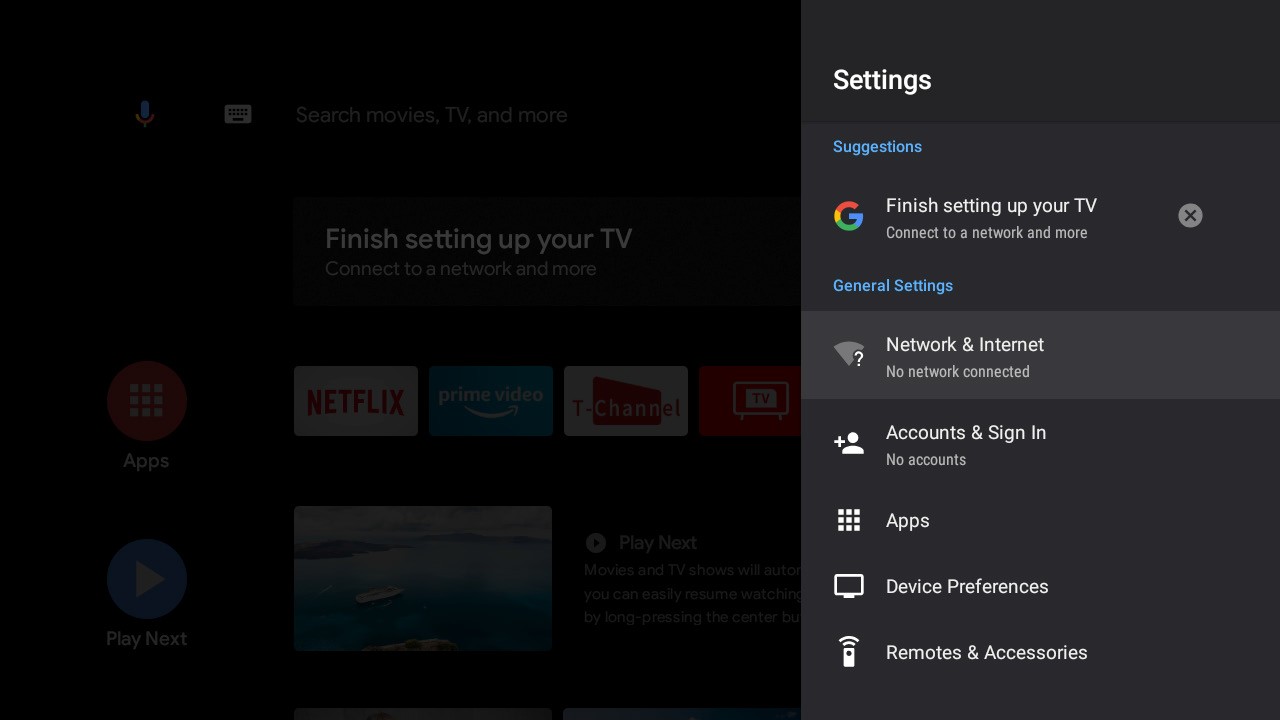
- Press the Home button on the remote control to display the Android TV Home screen
- Use navigational buttons and scroll to the Settings
 icon. Press OK to confirm
icon. Press OK to confirm - In sub-menus, press ▲/▼ to select menu options, then press OK to enter the option list or the corresponding sub-menu.
- Press
 twice to return to the main TV settings menu.
twice to return to the main TV settings menu. - Press the Home button to close the settings menu and return to the homepage.
Hoichoi.tv/activate : How can I Watch or Activate Hoichoi on my Smart TV?
General Settings
- Network & Internet: Configure the Wi-Fi and Ethernet settings. The network status is also displayed.
- Accounts & Sign In: Sign in to your Google account to make the most of your TV.
- Apps: View the list of recently opened apps, all installed apps, and the system apps. You can also add permissions for different apps, and configure special app access to save power and storage, and more.
- Device Preferences: Set the preferences of the Android TV.
- Remotes & Accessories: Search for Bluetooth accessories and pair them with your TV. You can set up your TV to make it visible to all nearby Bluetooth devices.
 icon. Press OK to confirm
icon. Press OK to confirm