Activer Navigation Privée : Naviguer en mode privé – Ordinateur
Si vous ne souhaitez pas que Google Chrome enregistre votre activité, vous pouvez parcourir le Web en mode navigation privée.
Ordinateur
- Sur votre ordinateur, ouvrez Chrome.
- En haut à droite, cliquez sur Plus > Nouvelle fenêtre de navigation privée.
- Une nouvelle fenêtre s’affiche. Dans l’angle supérieur, vous devriez retrouver l’icône Navigation privée.
Vous pouvez également utiliser un raccourci clavier pour ouvrir une fenêtre de navigation privée.
- Windows, Linux et Chrome OS : appuyez sur Ctrl+Maj+n.
- Mac : appuyez sur ⌘+Maj+n.
Vous pouvez passer d’une fenêtre de navigation privée à une fenêtre Chrome standard et inversement. Votre navigation n’est privée que si vous utilisez une fenêtre de navigation privée.
Vous pouvez également choisir de bloquer les cookies tiers lorsque vous ouvrez une nouvelle fenêtre de navigation privée.
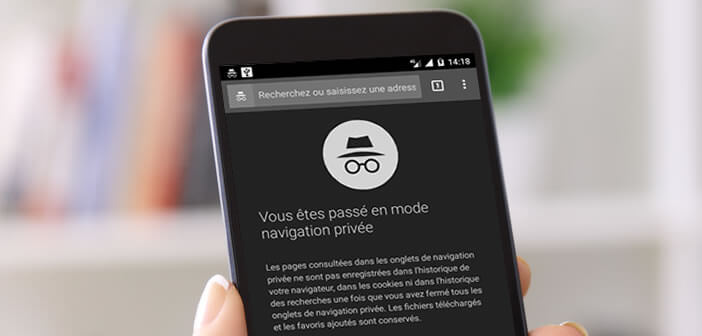
Android
- Sur votre téléphone ou tablette Android, ouvrez Chrome
.
- À droite de la barre d’adresse, appuyez sur Plus
Nouvel onglet de navigation privée.
- Une nouvelle fenêtre s’affiche. En haut à gauche, vous devriez retrouver l’icône de navigation privée
.
Si le message “Les captures d’écran ne sont pas autorisées par l’application ni par votre organisation” s’affiche, ouvrez la page Web dans un onglet Chrome standard.
Vous pouvez passer d’un onglet de navigation privée à un onglet Chrome standard et inversement. Votre navigation n’est privée que si vous utilisez un onglet de navigation privée.
Vous pouvez également choisir de bloquer les cookies tiers lorsque vous ouvrez une nouvelle fenêtre de navigation privée.
Sur iPhone et iPad
- Sur votre iPhone ou votre iPad, ouvrez l’application Chrome
.
- Appuyez sur Plus
Nouvel onglet de navigation privée
. Un nouvel onglet de navigation privée s’ouvre.
Astuces :
- Pour vérifier si vous utilisez le mode navigation privée, appuyez sur Changer d’onglet
.
- Balayez l’écran vers la droite pour voir si vous avez des onglets de navigation privée ouverts. L’icône de navigation privée
s’affiche en haut de ces onglets.
- Votre activité de navigation n’est privée que si vous utilisez un onglet de navigation privée.
Vous pouvez passer d’un onglet de navigation privée à un onglet Chrome standard et inversement.
- Sur votre iPhone ou iPad, ouvrez l’application Chrome
.
- En bas de l’écran, appuyez sur Changer d’onglet
.
- Sur votre iPhone, vous pouvez voir :
- Changer d’onglet
en bas de l’écran.
- Plus
Paramètres
en bas à droite.
- Changer d’onglet
- Sur votre iPad, vous pouvez voir :
- Changer d’onglet
en haut de la page.
- Plus
Paramètres
en haut à droite.
- Changer d’onglet
- Sur votre iPhone, vous pouvez voir :
- Balayez l’écran vers la droite ou la gauche pour passer d’un onglet de navigation privée à un onglet Chrome standard et inversement.
Verrouiller les onglets de navigation privée lorsque vous passez d’une application à une autre
Tous les utilisateurs de votre appareil peuvent accéder aux onglets de navigation privée que vous laissez ouverts. Pour laisser vos onglets de navigation privée ouverts et empêcher les autres utilisateurs d’y accéder, vous pouvez les verrouiller.
- Sur votre iPhone ou votre iPad, ouvrez Chrome
.
- Appuyez sur Plus
Paramètres
.
- Appuyez sur Confidentialité et sécurité.
- Activez l’option Verrouiller les onglets de navigation privée lorsque vous fermez Chrome.
Arrêter la navigation privée
Les onglets de navigation privée sont distincts des onglets Chrome standards.
Si un onglet de navigation privée est ouvert et que vous en ouvrez un autre, votre session de navigation privée continue dans le nouvel onglet. Pour quitter, fermez tous les onglets de navigation privée.
- Sur votre iPhone ou iPad, ouvrez l’application Chrome
.
- En bas de l’écran, appuyez sur Changer d’onglet
.
- Balayez l’écran vers la droite pour afficher vos onglets de navigation privée ouverts.
- Sélectionnez l’onglet que vous souhaitez fermer. En haut à droite de l’onglet, appuyez sur Fermer
.
Que se passe-t-il lorsque vous utilisez la navigation privée ?
- Chrome n’enregistre pas votre historique de navigation ni vos cookies, vos données de sites ou les informations saisies dans les formulaires.
- Les fichiers que vous téléchargez et les favoris que vous créez sont conservés.
- Votre activité reste visible des sites Web que vous consultez, de votre employeur ou de votre établissement scolaire, ainsi que de votre fournisseur d’accès à Internet.