500 Internal Error Vizio TV : How to Fix Server error 500 in Vizio TV
If your Vizio TV is displaying a 500 Internal Error Message that states “Failed to fetch dynamically imported module” is not loading try the following steps:
The following steps are intended to help fix a 500 Error Code “Failed to fetch dynamically imported module”
- Step 1: Disconnect the power cable from power outlet or from the TV.
- Step 2: Wait ten seconds.
- Step 3: Reconnect the power cable and turn the TV on
Verify your TV is connected to your Network.
- Menu or > Network > Test Connection
- If the network test shows connected, exit the current menu.
- If the network test shows that network isn’t connected, or the connected speed is 0 or unavailable Click Here for Network troubleshooting steps.
- Menu or > Network > Test Connection
Refresh SmartCast Home.
- Menu or > System > Menu Language > Select Spanish or French
- Note: Do not close the menu.
- Wait for SmartCast Home to load. If SmartCast Home does not load the issue may be with your home Network running slow.
- After SmartCast Home loads, change the menu language back to English.
- Menu or > System > Menu Language > Select Spanish or French
If SmartCast Home still isn’t loading. You will need to reset your television.
- Menu or > Admin & Privacy >Reset to Factory Settings > OK.
- Complete the Setup of your TV.
How to Setup my TV with WatchFree+ or a device such as a Cable or Satellite Box, Antenna, DVD or Gaming system
To get Content or Channels on your TV, you’ll first need to connect your device such as a Cable box, Satellite box, or an Antenna.
Connecting a device — AUDIO & VIDEO CABLE TYPES Your TV can be used to display output from most devices.
- Verify that your device has a video port that matches an available port on the TV (HDMI, Composite, etc.).
- Connect the appropriate cable (not included) to the TV and the device.
- Turn the TV and your device on.
- Set the TV’s input to match the connection you used (HDMI-1, HDMI-2, etc.).
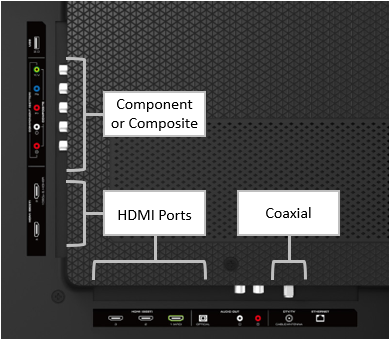
*This image is only to demonstrate, the connections on your TV will differ from this picture. To find an image of the back of your TV, we’d recommend reviewing your TV’s Manual.
If your device is connected with a component or composite cable use the following steps to get your picture:
- Press the INPUT button on the remote > Go to COMP
- Note: If using a Cable or Satellite box, you’ll use that remote to change channels.
- If your device is not showing content, please make sure the cord is securely connected and the device is powered on.
If your device is connected with an HDMI cable use the following steps to get your picture:
- Press the INPUT button on the remote > Go to correct HDMI
- Note: There are multiple HDMI inputs, you’ll want to make sure you choose the HDMI with the number that corresponds to the port you’re using on the back of the TV.
- Note: When using HDMI and the device is powered on, the HDMI input could possibly show the name of the Cable box or Device.
- If using a Cable or Satellite box, you’ll use that remote to change channels.
- If your device is not showing content, please make sure the cord is securely connected and the device is powered on.
If your device is connected with a Coaxial Cable use the following steps to get your picture: Note: there are a couple different ways to complete these steps. We recommend reviewing your TV manual for exact steps.
For Newer TVs
- Press the INPUT button on the remote > Watchfree+ or Antenna
- Press and hold down OK until Category Jump appears on the right and then use your down arrow to select Antenna.
- If your device is not showing content, please make sure the cord is securely connected.
- You may need to perform a channel scan if your channels aren’t appearing. To do that:
- Press the Left Arrow button your remote > Go to Settings > Antenna Settings > Find Channels > It will begin to scan for channels
- If you are using a cable or satellite box, once some of your channels appear you’ll then use your cable or satellite remote to change channels.
For TVs Not Connected to a Network
- Press the INPUT button on the remote > Go to TV.
- If your device is not showing content, please make sure the cord is securely connected.
- You may need to perform a channel scan if your channels aren’t appearing. To do that:
- Menu or
> TV Channels or Channels > Find Channels > It will begin to scan for channels
- Menu or
- If you are using a cable or satellite box, once some of your channels appear you’ll then use your cable or satellite remote to change channels.